アメリカ合衆国のスペースXが運用している衛星インターネットアクセスサービス「スターリンク(Starlink)」の契約をしたので、実際にパソコンに接続をして通信速度や安定性の他、消費電力などを屋外のライブ配信テストでレビューしていきます。
記事内の目次
人口衛星経由インターネット通信スターリンクとは?
スターリンク (Starlink) は、アメリカ合衆国の民間企業スペースXが運用している衛星インターネットアクセスサービスで、地球低軌道(LEO)上に展開された3000機を超える小型衛星とユーザーが設置したアンテナを通じて通信を行い、遅延が少ない高品質なインターネットアクセスを可能にしたサービスです。
メリットとして4G/5G通信のような遅延やパケットロスが少なく、北側を中心に空が広く見渡せる場所であれば、どこでも通信が可能になったサービスではありますが、現状ではアンテナやルーターが重く、手軽に持ち運べるものではないというデメリットもあります。
スターリンクを契約した理由はモバイル回線の輻輳
自宅周辺やショッピングセンターなどの人が少ない地域や、それなりに人が多く感じるぐらいの場所までであれば、どのモバイル回線もほぼ通信自体は行えておりましたが、イベント会場や繁華街などは安定したネットワークを確保できない事がありました。
最初はWiMAX 5Gを契約したものの、そこそこ人が多い場所では繋がらず、次に契約した楽天モバイルが、極端に人が多い場所で行ったインターネットアクセスの8割を担っておりました。
3年契約をしていたWiMAXの更新時期に合わせてNUROモバイルDOCOMO回線も契約してWiMAXと入れ替える予定にしていましたが、3回線の中で唯一IPV6に対応しておらず、少し人が多くても輻輳が発生して通信が全く行えていませんでした。
主な使用用途はYouTubeのライブ配信でしたが、混雑した場所では国内通信事業者のモバイル回線が全て使えない状態になっていたので、人工衛星を使用したインターネット通信を行えるスターリンクの契約をいたしました。
スターリンクの初期費用はアンテナとルーターの購入のみ
ホールセールクラブのコストコでは、スターリンク スタンダードキットを通信費2か月分クレジット付きで販売していたので、コストコ富谷倉庫店で法人会員の登録をして店内へ。
今まで嫁がコストコの会員になっていましたが、行く機会が少なくなってから会員を失効していたのもあったので、今回は私が会員になってきました。
個人会員と法人会員では年額が600円ほど安くなる事ぐらいしかメリットがありませんが、個人事業主でも法人会員にはなれました。
以前は名刺だけでも登録できたようですが、ペーパーカンパニーやダミー会社で登録しようとした人が増えて条件を厳しくしたのだとか。
その点においては適格請求書発行事業者として登録していたメリットはあったんじゃないかと思います。
コストコ富谷倉庫店で山積みにされたスターリンク スタンダードキットを手に取りレジへ。
レジ担当の店員さんもスターリンクの存在を把握しておらず、レジで少し混乱していた様子を見ると、多分売れてはいなかったのでしょう。
通常価格55,000円からレジで値引きされ、16,500円引きの38,500円で購入をする事ができました。

会員証が無いと店内に入れないコストコですが、コストコのメンバーシップは個人会員と法人会員の2通りあります。法人会員になるためには事業を営んでいる事を証明できる名刺などを指し出す必要があるとの事でしたが、2023年から始まったインボイス制度で適格請求書発行事業者となった個人事業主は法人会員になれるのか...
スターリンクアンテナとルーターを開封
店舗内で持ち運んだ時も感じましたが、箱を持った感じでは結構ずっしりときます。
一人で持ち運ぶ事を前提としていましたが、もしかしたら箱を持った瞬間に購入をするのを躊躇う人もいるんじゃないかというレベルです。
家に持ち帰って開封をしてみると、中にはスターリンクアンテナ本体・スタンド・ルーター・ケーブル・3P/2P変換アダプターが入っていました。
日本国内仕様として付属しているのかと思いますが、ACコンセント変換アダプターはサンワサプライなんですね・・。
スターリンクの通信ケーブルは、15.2 メートル(50フィート)あるので、YouTubeのライブ配信で使用をする時は少々長く感じてしまうかもしれません。
第2世代は第1世代より軽量、第3世代はさらに軽い
日本を含む世界各国で既に第3世代のアンテナとルーターが販売されていますが、屋外の電源が無い場所で使用する分には第2世代の方がメリットがあります。
第3世代のスターリンクアンテナは重さが第2世代の2.9kg(アンテナのみ)から1.1kgまで軽量化されていますが、消費電力が第2世代の50-75Wから75-100Wまで上がり、電源として使用するポータブル電源の大容量化が求められます。
また、第2世代ではアンテナが自動で最適な方向にアンテナが向く機能が備わっていますが、第3世代ではその機能が省かれて手動で方向を合わせる必要があります。
Starlink kitを数日間使用してみましたが、どうやらアンテナは常に北東方向50度から60度の同じ向きに固定をされる仕様になっているので、電動でアンテナの角度が調整される仕組みが無くても良い事は分かりました。
消費電力の問題を差し引けば、手動で衛星との通信を行う角度を決定するStarlink Gen3アンテナの方が軽量で持ち運びも楽になるはずです。
ただし、電源が無い屋外で通信を行う場合は、25Wの消費電力増でもポータブル電源の大容量化が求められる場合もあるので、Starlinkとポータブル電源の合計重量が、第二世代と第三世代で変わらなくなる可能性がある事に注意をした方が良いでしょう。
スターリンクをアクティブ化する
Starlink Kitを使用するには、公式ウェブサイトでアクティベーションを行う必要があります。
Starlinkのウェブサイトに接続をして右上ハンバーガーメニューにあるサインインをクリックし、「Starlinkをアクティブにする」を選択します。
「Starlinkをアクティブ化する」を選択した後に表示されるアクティベーションコード入力画面で、外箱に貼られているシールのKITで始まるStarlink識別子を入力して、新規アカウントを選択します。
中古品や非公式のショッピングサイトで購入をした場合は、Starlink識別子の認証が通らないトラブルもあるようなので、必ずStarlink正規販売店や正規代理店で購入をするように。
国内ではコストコとヤマダ電機が公認小売店になっており、正規販売代理店がKDDIとJSAT Mobile Communicationsになっております。
次に使用を予定している位置情報を入力しますが、RESIDENTIALを契約する予定なら自宅住所、ROAMの場合は特定の場所で使用をする契約ではないので、使用頻度が高そうな場所の住所を適当に入力します。
スターリンクの提供エリアである事を確認できると、RESIDENTIAL・ROAM・BUSINESS・MARITIMEの中から選択できるようになります。
レジデンシャルは固定の場所で使用する場合に契約をし、移動しながら様々な場所でStarlinkを使用する予定がある場合はROAMを契約します。
使用しているうちに契約内容を変更する事は可能ですので、使用用途が変わった時に契約内容を変更する事自体は出来るようになっています。
ちなみに、使用用途はROAMなのにレジデンシャルで契約をし、て使用予定場所に引っ越した事にするような使い方は、はっきり言って難しいです!
サポートに問い合わせると分かりますが、使い方やハードウェアで不調になっている場所まではっきりと特定出来ていたようなので、気付かれないはず・・というのは通用しないと思います!
「Contact Information」に「名前」「電話番号」「アカウント登録用のメールアドレス」を入力します。
Starlinkはアメリカ合衆国にあるインターネットアクセスサービスになっていますが、契約情報の入力は全て日本語で大丈夫でした。
「Billing Information」に「クレジットカードに記載されている名前」「請求先郵便番号」「クレジットカード番号」「クレジットカード有効期限」「セキュリティコード」を入力しますが、こちらも全て日本語で大丈夫です。
多分クレジットカード会社からの引き落としが可能な状況であれば、大丈夫なのでしょう。
「注文する」と記載されているボタンをクリックすると契約情報の入力と本契約が完了となりますが、月額料金と同じ価格が表示されていれば、別途Starlinkキットが届く注文にはならない事についてはご安心下さい。
※2024年9月の月額料金改定によりROAMは月額11,874円に値上げになりました。
スターリンクを用意してスマホアプリの設定を行う
スマートフォンアプリのセットアップを行う
スマートフォンアプリをモバイル端末にインストールし、セットアップを開始を選択します。
Starlinkムーブが第2世代スターリンクアンテナの別名になっているので、これを選択して確認をタップします。
Starlinkアンテナが送受信を行う方向に障害物が無いかを確認します。確実に障害物が無ければ「視界を遮るものがない」をタップして、空のスキャンを飛ばしても大丈夫です。
アンテナ設置場所上空の障害物を検索する
空全体のスキャン準備画面で「準備ができました」をタップするとStarlinkアプリ上でカメラが起動するので、空にスマホのレンズを向けて空全体をスキャンしていきます。
スマホのカメラを空に向けると、Starlinkアンテナが送受信を行う範囲内に六角形のドットが散りばめられているので、カメラの向きを変えながら全てのドットを拾い上げていきます。
空をスキャンした際に障害物を検知すると、推定される障害物の箇所が欠けて表示されますが、衛星を利用した通信を行う特性上、その方角を通過する衛星との通信は行えないという事になります。
ネットワークが途切れる時間は数秒間程度になりますが、電波が届いていない事を検知すると、宇宙空間を飛び交う別の通信衛星を検索して再接続を試みます。
また、北の方角の近隣に高層マンションや高層ビルがある場所や、南向きにベランダがある一軒家や集合住宅などは、屋根の上までStarlinkアンテナを伸ばせない限りは、ネットワークが遮断されてしまう事の方が多くなってしまう事には注意が必要。
Starlinkのアンテナは北から北北東方向の上空を向きますので、その方角に障害物が無い場所に設置できる事を確認できてから実機の購入をする事をオススメいたします。
Starlinkキットの電源を入れて接続設定を行う
次に空が見渡せる場所にスターリンクアンテナを設置して、ルーターのAC100V電源ケーブルをコンセントに接続します。
私の場合は電源が無い屋外で使用をする事を前提に、ポータブル電源のAC100Vコンセントに接続をいたしましたが、高品質で安定した電源を使用しないと不具合が起きやすいらしいです。
ポタ電とUPS(無停電電源装置)のどちらとも、修正正弦波や疑似正弦波などの低品質なAC100V出力を使用するのは避けた方が望ましく、必ず純正正弦波を使った方が良い事が海外フォーラムでも見受けられています。
また、不安定になりやすいAC100V電源をオンにした直後や、コンセントプラグを挿入してからの電源投入も避けた方が良い事もあり、実際にネットワークがオンラインにならなかった事もありました。
Starlinkとルーターの接続設定では、「Starlinkに電源が接続されています」をタップして次に進みます。
次にStarlink Wi-Fiに接続するよう求められるので、画面下部の「設定を開く」をタップし、スマートフォンのネットワーク設定でSTARLINKのSSID(ネットワーク名)を選択します。
starlink 2.4GHzとなっておりますが、筆者が自身で付けたSSIDなので、初期段階ではWi-Fiのネットワーク名を付ける所からスタートします。
なお、屋外で使用する前提であれば、電波法に触れないように必ず2.4GHzを選択しなければいけませんでしたが、屋外モードに設定をするとDFS付5.6GHzと2.4GHzのみの送受信になって、日本の電波法に触れないようにアップデートはされています。
Starlinkとのペアリングが完了すると、アンテナが空を向き、オンラインになっている衛星を探して通信を行います。
第2世代アンテナとルーターは自動的に衛星を見つけて通信を行ってくれるので、電源を入れた直後から数分間は衛星が見つかるまで少々時間がかかります。
第3世代は、これが手動設定になってしまうので、設定さえ行えれば第2世代よりも早く通信が行えるのかもしれません。
「Starlinkが接続されました」と表示されると、ネットワークがオンラインになるので、これでセットアップの全てが完了となります。
この際にソフトウェアのアップデートがあれば、ダウンロードとインストールも自動でしてくれます。
4K HDR | Starlink Startup to Online nocut videos (YouTubeより)
Starlinkの起動からオンラインになるまでの操作やアンテナが衛星を見つけて向きを変える様子はノーカットでサブチャンネルにアップロードいたしました。
ルーターの電源を入れてからオンラインになるまでの様子を記録しているため、通常よりも衛星の捜索に時間がかかってしまいましたが、状態によってはアンテナが上を向いてからすぐに衛星を見つけてオンラインになる時もあります。
ルーターの電源を入れてから、およそ5分前後で衛星との通信が行える状態になると思っていただければ幸いです。
スターリンクと通信をしてインターネット接続をする
スターリンクアプリケーションのスピードテストで通信が行えている状況が確認できていれば、インターネットへの接続は完了しているので、パソコンで2.4GHzのWi-Fi名を選択してパスワードも入力して通信を開始いたしました。
スターリンクは衛星の探索をしている間や、障害物の影響で送受信ができなくなった場合に、一時的または数秒程度の途切れは発生してしまいますので、念のためマルチWANボンディングルーターやソフトウェアを使用した方が確実かと思います。
筆者の場合は、Speedifyを使用してStarlinkとNUROモバイルのNEOプランを束ねて通信テストを行いました。
スターリンクを購入した日の夜に、手持ちの三脚をスターリンクアンテナ用三脚に改造し、後日改めてOBSを使用したライブ配信のテストを行いました。
標準で付属するスタンドが折り畳み式じゃない事もありますが、オプションで三脚が用意されていないので、Amazonなどで三脚を購入をするか、自作加工をすると屋外では使い勝手が良くなるのではないかと思います。
配信設定のビットレートを上げすぎて、多少フレーム落ちもあったものの、8000Mbpsに設定した後はフレームドロップが無くなりました。
衛星通信側の問題で速度が安定していなかったわけではなく、おそらくSpeedifyで使用しているVPNが安定していなかったものだと思われます。
これまでモバイル端末を複数用意して、様々な場所で通信を行いましたが、4時間半通信を行ってフレームドロップは3桁以下、Speedifyのボンディングモードを冗長モードに設定をしたら、フレームドロップは0になりました。
通信速度は下りで光回線とほぼ変わらない数値になっておりましたが、上りはモバイル回線よりも少し早いぐらいなので、自宅に設置をする場合は光回線の方が良好な通信が行えるのかもしれません。
混雑地域の屋外で使用する場合は、輻輳やパケットロスも起きにくい通信回線となるので、今までよりも途切れの少ない高品質な映像を、視聴者に届けられるようになります。
移動先でも使用が可能なROAMの場合は、月々9,900円がかかって割高なようにも感じますが、筆者の場合は今まで4回線を契約していたので、WiMAXとNUROモバイル、自宅の光回線を解約してしまえば、今までよりも月額料金が安くなります。
ちなみにStarlink単体での通信速度は、筆者が以前契約していた光回線よりもダウンロード速度が2倍近く高速になっていましたが、アップロード速度はモバイル回線より少し早い程度の40~50Mbpsに収まりました。
天候や大気の状態、障害物の有無によっても回線速度は変わるので、ライブ配信などで安定度を求める時は、上り速度の変動に注意をして少し低めに設定をした方が良いでしょう。
松島基地航空祭でスターリンクを実戦初投入
松島基地航空祭で、スターリンクと楽天モバイルの2回線ボンディングで、ライブ配信を行いました。
通りかかった人に話しかけられた際に、スマートフォンが全く繋がらないと言っていたので、どこかの通信回線は輻輳が発生していた模様でしたが、スターリンクを使用した通信は常に良好な状態で行えておりました。
ちなみに使用したポータブル電源は、電源容量512whのEcoFlow River 2 MAX。
PCに常時電力を供給しながらStarlinkで通信を行うと、約4時間半から5時間ほど通信が行えるので、ライブ配信が長丁場にならない限りは十分な電力が確保できておりました。
ただし、通信状況が悪くなると、良好な通信を行える衛星の検索時に消費電力が上がってしまうため、最大運用時間が少なくなってしまう事もあるようです。

カメラバッグやバックパックにも入るコンパクトサイズで、キャンプなどのアウトドアシーンの他、スマホの充電や小電力家電製品などへの電力供給やこれから起こりうる災害の対策にも最適なポータブル電源、EcoFlow RIVER 2 MAXをレビューしていきます。 EcoFlow RIVER 2 MAXの...
ポータブル電源EcoFlow River 2 MAXのレビューは、上の関連記事カードリンクから参照する事ができます。
松島基地航空祭 ライブ配信のアーカイブ映像
【🔴ライブ配信】松島基地航空祭 F-2B訓練飛行 ブルーインパルス展示飛行(YouTubeより)
モバイル回線が輻輳により、通信が行えていない状況になっていたため、ほぼStarlinkのみでのライブとなってしまいました。
そのような場合は、VPNソフトウェアのSpeedifyの仕様により、単体での通信よりも速度が低下して不安定になってしまう事も多かったです。






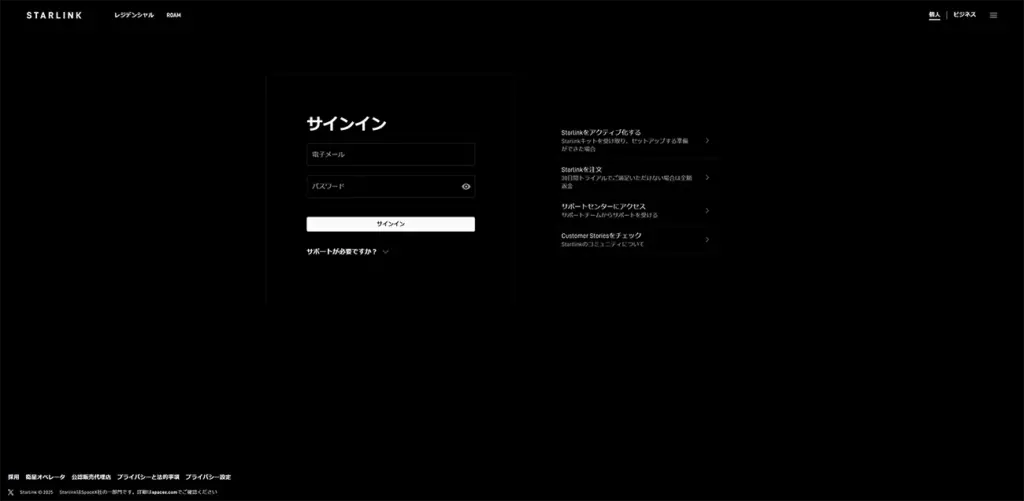



































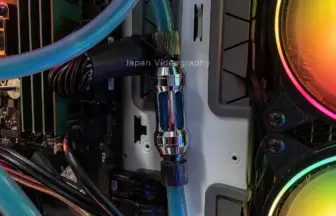














この記事へのコメントはありません。