写真や画像の編集ソフト Adobe Photoshop(フォトショップ)のハイパスフィルターを使用して、解像感の無いボヤけた写真のエッジとディテールを強調し、初心者でも簡単にシャープな写真にレタッチをするRAW現像テクニックをご紹介します。
※この記事は、WindowsPC版Adobe Photoshop・Adobe Lightroom・Adobe Bridgeを使用して説明をしております。
Photoshopのハイパスフィルターとは?
Adobe Photoshopのハイパスは、ハイパス フィルターは、画像内のカットオフ周波数よりも大きい値を持つ高周波情報を保持しながら、それ以下の低周波情報のみを削減するフィルターで、画像内のコントラストや色の変化が大きい領域を保持したまま、その他の滑らかな領域やぼやけた領域をグレーにする画像処理技術です。
加工前の元画像にハイパスフィルターを適用した後の画像には、主にエッジやディテールのみの情報が含まれており、削除された均一または平滑な情報はニュートラルまたはグレーアウトされた領域となります。
ハイパスフィルターが適用された画像は、元のレイヤーにオーバーレイで重ねる事によって、ディテールやエッジ部分が強調されて、全体的なシャープ化と局所的なコントラストを向上させた写真に仕上げる事が出来るのです。
写真を綺麗に仕上げるハイパスフィルターの使用方法
Adobe BridgeのCamera RAWを使用するとRAWのまま編集を出来る
Adobe PhotoshopでもLightroomでも良いのですが、カメラで撮影をした後の写真の管理がしやすく、書き出すまでの過程で劣化が少ないクリエイティブアセット管理ソフト、Adobe Bridgeを使用するのがオススメです。
その理由については以下の関連記事カードリンクでご紹介します。
Adobe Bridgeに表示されている画像ファイルのサムネイル上で右クリックをして、次にCamera RAWで開くを選択します。
Adobe Bridgeで開いたCamera RAWは、Lightroomにおける現像とPhotoshopでCamera RAWを使用した時と同じ操作で、RAWデータで記録された画像データの処理やレタッチをパソコンで行えます。
RAWデータの現像が完了したら、右下にある「開く」をクリックして、Adobe Photoshopに現像済みRAWデータを転送します。
通常はJPEGやTIFFに一度変換された画像をPhotoshopで開きますが、Adobe Bridge上でCamera RAWを使用した現像を行った場合は、元のRAWデータと同じ拡張子とビット深度を維持したままPhotoshopに転送されるので、その後の作業でも劣化の少ない画像処理が行えるようになります。
ここまでの手順はオススメのやり方なので、通常はLightroomやPhotoshopのCamera RAWで現像をした写真データでも大丈夫です。
ノイズ軽減処理を適用して不要な情報を削減する
PhotoshopにRAWデータを転送した後にノイズ軽減処理を適用して、画像内の平滑な領域にあるザラツキを再上限まで軽減しておきます。
ハイパスフィルターを使用したディテールシャープニングは、仕上がった写真に残したくない高感度ノイズやアーティファクトも強調してしまう効果も高いため、先にセンサーダストの除去やノイズ軽減処理を行っておきます。
Camera RAWのディテールにあるノイズ低減を使用しても構いませんが、Neat Imageを使用するとエッジやディテールを極力残したままノイズのみを軽減してくれるので、ニートなのに割と良い仕事をしてくれるフォトショ向けのオススメプラグインです。
レイヤーをコピーしてハイパスフィルターを適用する
ノイズ軽減処理プラグインのNeat Imageの右下にあるApplyをクリックしたら、軽減処理を終えた後に自動的にPhotoshopに戻れます。
元のレイヤー(この画像では背景)を右クリックまたはShift+Ctrl+Dで「レイヤーを複製」を選択し、複製元からコピーしたレイヤーを用意します。
コピーしたレイヤーを選択したまま、左上のフィルターからその他を選択し、その中にあるハイパスを選びます。
ハイパスを選択すると、ディテールやエッジの部分以外をグレーアウトした画像が表示されます。
半径は、このディテールやエッジの中心から何ピクセルまでを強調するかの設定なので、画像を確認しながら適用範囲を調整していきます。
写真の解像度によって最適な半径は変わってしまいますが、少ない値ではエッジやディテールのある部分のみが強調されて、半径を2桁のピクセルに広げるとエッジ以外の部分も強調されて違和感のある写真になってしまいます。
被写体の目立つエッジの他、影になって目立たなくなっているエッジも強調した値が半径4Pixel付近でしたが、写真の素材次第では、これよりも少なかったり多かったりもします
ハイパスフィルターを適用した後の画像に残った不要な色情報も削除するために、「彩度を下げる」を適用します。
エッジのみが強調された写真に仕上げるための前準備として、ノイズや色などの不要な情報を予め削除しておくと仕上げた画像のクオリティも良くなります。
ハイパスを適用した側のレイヤーをオーバーレイに変更し、元のレイヤーの上にハイパスを適用したレイヤーのコピーを重ねます。
グレーアウトされてエッジやディテールなどの情報だけが残った画像が元の画像の上に重ねられるため、元の画像の輪郭が強調されたシャープ感のある写真に仕上がります。
ハイパスフィルターを適用した後の画像比較
ハイパスフィルターを適用したレイヤーをオーバーレイで重ねた後は、全体的にシャープ感が強調されてくっきりとした写真に仕上がりました。
また、Adobe BridgeからPhotoshopに転送し、編集が終わっても14ビットRAWのままWEBP(ウェブ用じゃなければJPEG)にコンバートできたので、編集中の劣化が少ない状態でファイルとして書き出す事が出来ました。
ウェブ公開用にサイズを縮小しなくてはいけない都合で、分かりやすいようにハイパスフィルターの半径を少し広めに設定しておりますが、ハイパスフィルター適用前後の画像比較では、左側の適用後の方が輪郭がくっきりとして適用前の画像が少しぼやけて見えてしまうぐらいになりました。
ハイパスフィルターの半径を広くした分、文字や機体の外側周辺に明るくなった部分が出来てしまっているので、実際にハイパスレイヤーを元のレイヤーにオーバーレイで重ねる時は、半径4px以内に収めたぐらいが丁度良いかと思います。
また、ピンぼけした写真にも使えない事もないですが、その場合はAI処理でフォーカスのずれを修復するTopazlabs SharpenAIの方が綺麗に仕上がるので、是非下の関連記事も参考にしていただければ幸いです。


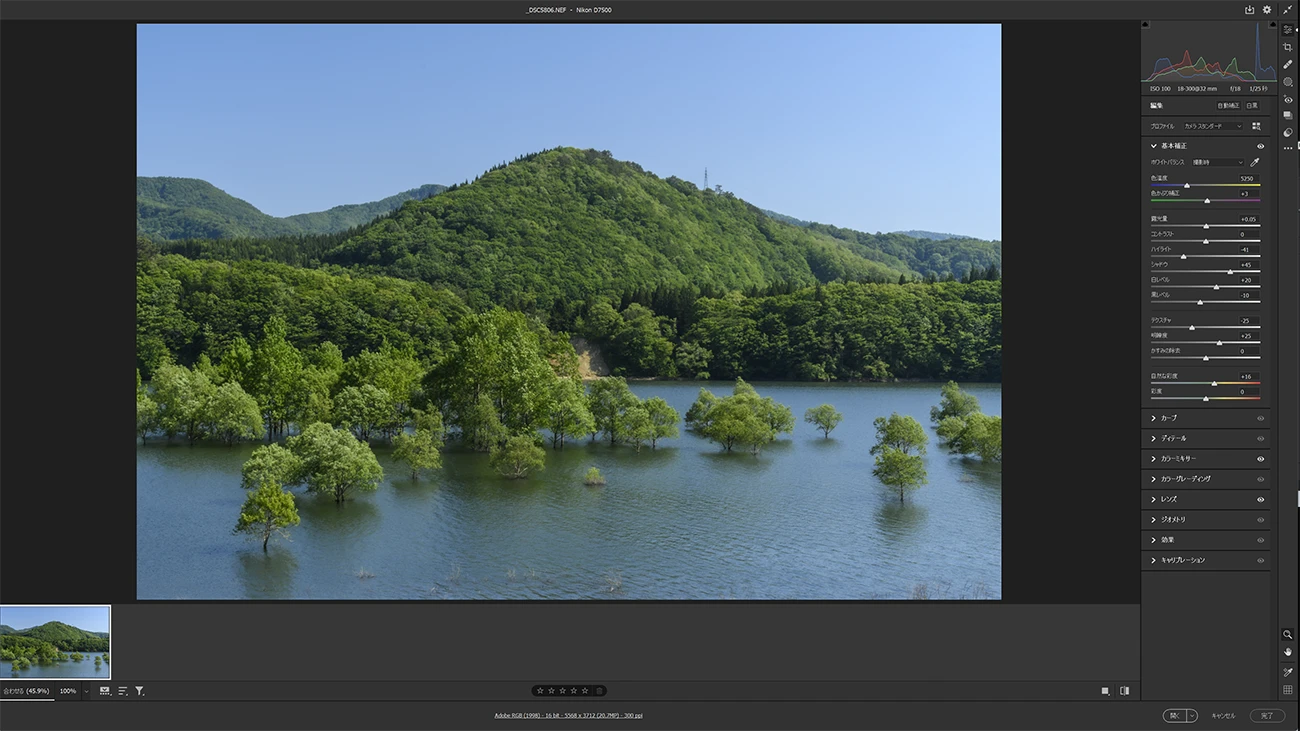







































この記事へのコメントはありません。