Adobe Premiere ProやDaVinci Resolveなど、主要な動画編集ソフトウェアへのインストールが可能で映像の高感度ノイズを除去する事ができる高機能ノイズリダクションソフト「Neat Video V5」をご紹介します!!
ノイズ除去ソフト Neat Videoとは?
暗所での動画撮影時にISO感度やゲインを上げすぎて高感度ノイズが発生したり、動画の編集時にも過度な露出変更やカラーグレーディングによってアーチファクトが発生する事もあります。
撮影時に記録されたノイズや編集時に破綻してしまった映像を綺麗に仕上げるためには、ノイズ軽減処理を行うエフェクトが必要になりますが、元々ノイズリダクションが入っていなかったり、ノイズは軽減できてもシャープ感を損なったぼやけた映像を出力してしまうソフトウェアも存在しています。
映像の編集を始めた時はAdobe Premier Elementsというソフトウェアを使用していましたが、業務用として販売しているAdobe Premiere Proの機能省略版といった感じで、ノイズリダクションは入っていませんでした。
その際に導入したのが、ABSoft社が開発した「Neat Video」という名称の高性能ノイズ除去プラグインで、映像のディテールやシャープ感を極力損なわずに簡単にノイズを除去する事ができます。
Adobe Premiere ProやDaVinci Resolveを使用している現在でも重宝しているソフトウェアですが、プレミアは標準でノイズ除去エフェクトが入っていないため、After Effectsかその他のソフトウェアでの処理が必要になってしまう所を、一つのソフトウェアでノイズ処理まで完結する事が出来る優れものがNeat Videoなのです。
Neat Videoが対応するソフトウェアやシステム要件
Neat Videoが対応するソフトウェアは様々で、以下のソフトウェアに対応しています。
※2019年6月現在 Version 5.0.3
- Adobe After Effects 2025 / 2024 / … / 2020 / 2019 / CC 2018 / 2017 / 2015 / 2014 / CC / CS6 / CS5.5 / CS5
- Adobe Premiere Pro CC 2025 / 2024 / … / 2020 / 2019 / CC 2018 / 2017 / 2015 / 2014 / CC / CS6
- Adobe Premiere Elements 2025 / 2024 / … / 2019 / 2018 / 15 / 14 / 13 / 12
- Apple Final Cut Pro X (10.5.2 or newer)
- Apple Motion 5 (5.5.1 or newer)
- Blackmagic Design Davinci Resolve / Resolve Studio 19 / 18 / 17 / … / 14 / 12.5 / 12 / 11 / 10
- OFX Hosts
Foundry Nuke 15 / 14 / … / 6 / 5.1+
(commercial version only)
Foundry Nuke Indie 15 / 14 / 13 / 12.2v3+
Blackmagic Fusion Studio 19 / 18 / 17 / 16 / 9 / 8 / 7.7+
Eyeon Fusion 7 / 6 / 5.3+
Assimilate Scratch 9 / 8 / 7 / 6.1+
FXHOME HitFilm Pro 2023 / 2022 / 2021 / 16 / 15 / … / 7 / 6 / 2017 / 4
SGO Mistika Boutique 10+ / 8.8+
SGO Mistika 8.2+ / Mamba 2
Quantel Rio 4 / Pablo Rio 2.1.4+
Natron 2.0.5+
HS-ART DIAMANT-Film Restoration & DustBuster+ 15 / 14 / … / 5 / 4.5+
BorisFX Silhouette 2024 / 2023 / 2022 / 2021 / 2020.5.5+
IDT Vision Motion Studio 2.12+ - Magix Vegas Pro 22 / 21 / … / 14 / 13
Magix Vegas Movie Studio (Platinum/Suite) 17 / 16 / 15 / 14 / 13
Sony Vegas Pro 13 / 12 / 11 / 10
Sony Vegas Movie Studio 13 / 12 / 11 - MAGIX Video Pro X (X16 / X15 / … / X9 / X8) / X7 / X6
MAGIX Movie Edit Pro (Video Deluxe) 2023 / 2022 / … / 2017 / 2016 / 2015
MAGIX Movie Studio 2025 / 2024 / 2023 / 2022 / 18 - grass valley Edius Pro / Workgroup 11 / X / 9 / 8 / 7 (64-bit)
様々なソフトウェアに対応するプラグインですが、インストールできるのは一つのみで、残念ながら一回のインストールでPremiereとDavinci Resolveの両方に対応させる事はできませんので、Premiere用を購入したらResolve用のNeat Videoを別途購入しなくてはいけません。
私の場合は、Premiere Pro用とDaVinci Resolve用の両方を購入して使用していますが、どちらともグラフィックボードに搭載されているVRAM(ビデオメモリー)を大量に占有する傾向があるため、最低でも8GB以上のVRAMが搭載されていないと、まともに動きません。
Neat Videoの実力が凄い!サンプル映像を公開!
Neat VideoのReduce Noise V5適用前と適用後を比較したスクリーンショットです。高感度撮影が可能なSony α7Sと4K外部レコーダーATOMOS NINJA ASSASSINで撮影した動画でも、ISO1万を超えると強力な高感度ノイズを出現させてしまいます。
こんな状態の映像でもNeat Videoを使用すれば、ほとんど目立たないぐらいにまでノイズを軽減する事が出来ますし、ディテールが潰れてのっぺりとした映像にはなりません。
ABSoft Neat Video-best noise reduction for digital video ノイズ軽減プラグイン ニートビデオ
こちらはYoutubeにアップロードした比較動画です。
高感度ノイズがかなり目立っていたのでNeat Videoのノイズ軽減を強めにかけましたが、ザラザラとしたノイズはほとんど消えて、暗部のブロックノイズが少々残ってしまっている程度まで軽減できています。
Neat Video V4の最終バージョンである4.8.5では、CPUとGPUの性能をフルに活用する事が出来ずに、低いGPU使用率でエンコードにも長い時間を要していました。
V5になってからはGPUエンコードの時間が1/3まで減った公式発表の通りに、GPU使用率も70~90%とかなり高くなって体感的にはそれ以上の時間短縮に成功しているようです。
ノイズリダクションソフトウェアのNeat Videoは、デモ版以外は残念ながら全て有料になります。
そして、Home版とPro版の2つのプランがあるのですが、Home版はフルハイビジョン解像度の1920×1080までしか対応していないため、HD以上の4Kや8Kなどの高精細映像を取り扱う場合はPro版を購入しなくてはいけません。
商用利用をする場合には、Pro版以外では認証を受けられないので、フリーランスのビデオグラファーや映像制作会社の方はPro版を選択しましょう。
| Neat Video V5 for Adobe Premiere | Home | Pro |
| Maximum frame size(最大解像度) | 1920×1080 | unlimited(無制限) |
| Ability to use two or more GPUs simultaneously(マルチGPUエンコード) | No | Yes |
| Licensed for commercial use(商用利用ライセンス) | No | Yes |
| Price | $74.90 | $129.90 |
下の映像はバンディングと高感度ノイズが多かったSony α7S×ATOMOS NINJAで収録した映像素材にNeat Videoを適用したものとなります。
8bit S-Log2はカラーグレーディング後のバンディングが特に酷かったのですが、高感度ノイズと一緒にある程度はバンディングも抑えられた映像に仕上がりました。
[4K]花の名所 多賀城跡あやめまつり(宮城県多賀城市) ライトアップ Tagajō Iris Flower Festival in Miyagi Japan
Neat Video デモ版のインストールや設定方法
Neat Video v5のインストール方法
Neat Videoのダウンロードや購入が可能な公式ホームページはこちら
日本の正規代理店もありますが、公式サイト以外ではアップグレード版を購入できない事と、Neat Videoの開発者が正式に対応をできない事もあるので、私の場合は公式サイトから購入をする事をオススメします。
Neat Videoのダウンロードはトップページのメニューにある青枠の部分をクリックする事で、デモ版のダウンロードが出来るようになります。
ウェブサイトの表記は全て英語のみで日本語には対応していません。
デモ版のダウンロードページに進むと上の画像のような画面に切り替わりますので、プラグインを使用する予定の動画編集ソフトの欄をクリックしてシステム要件の確認やダウンロードが可能な項目を表示します。
Adobe Premiere Pro用の場合は、Demo Plug-inをクリックするとダウンロードが始まります。Premiere用の場合はStandard VersionとSecond Revisionがありますが、Scond RevisionはPremiereのバグを回避するために新しいAPIを採用しています。
両方のバージョンをインストールしても干渉する事は無いので、実際に使用してみて相性が良さそうな方を使うようにしましょう。
現在のバージョンでは、NeatVideo5PR-Demo-64bit-Setup.exeというファイルがダウンロードされますので、クリックでインストールを開始します。
インストーラーが起動すると上記の画面が表示されますので、そのままインストールを開始する場合は「Install Demo edition」をクリックしてください。
インストールを辞めるには「Abort instration」をクリックし、「Download purchased version」で有料版を購入後にログインが可能になるウェブページに進むことができます。
基本的には、このままNextで押し進めて行くだけです。インストールするフォルダーも選択できますが、デフォルト以外では認識されない事もあるので、Custom Folderは極力選択しないようにしましょう。
インストールが終わったらFinishをクリックして終了しましょう。これだけでインストールはOKです!
Neat Video v5デモ版の使用方法
Adobe Premiereにインストールが完了すると、エフェクトのビデオエフェクトの欄にNeat Video Reduce Noise v5が追加されます。
ここにプラグイン名が表示されない場合は正常にインストールが完了していないので、インストール時にカスタムフォルダを選択していないか確認をして下さい。
エフェクトコントロールにReduce Noiseが追加されたら設定をクリックして、ノイズ軽減の設定画面に入ります。
Neat Video Reduce Noiseの設定画面です。
範囲を選択しないままAuto Profileをクリックすると自動でノイズを検出してくれる青い枠が表示されていますが、このままでは計測範囲が狭いのでQualityが47%で表示されています。
Neat Videoではノイズ量を計測する範囲を手動で指定する事も可能なので、表示されている画像上でマウスを左クリックしながらドラッグしていくと四角の枠の大きさを自由に調整する事ができます。
枠が小さすぎてもノイズ量を正確に計測できない事がありますが、枠を大きくしすぎてNot Uniform~と表示されてもQualityが低く出てしまいますので、Not Uniformが表示されない範囲内でなるべく選択範囲を大きくして、Build Profileをクリックするのが最も綺麗な映像に仕上がります。
青い枠でノイズ量を測定したらBuild ProfileとApplyをクリックして、Adobe Premiereの編集画面に戻れますので、後は通常通りに書き出しをすればノイズ軽減処理が行われた映像が書き出されます。
Neat Videoは、処理がかなり重いエフェクトの部類に入るので、色補正やカットなど全ての編集を終えてから調整レイヤーやネスト化したシーケンスで一気に適用した方が手間も時間もかかりません。
また負荷がかかりすぎると、ポストプロダクションソフトウェアごと落ちてしまう事もあるため、Reduce Noiseを適用する前のタイミングで一度プロジェクトを保存しておいた方が良いです。
ちなみに、ノイズ以外の地面や木の葉などの被写体を計測したらどうなるのかというと、本来ディテールが残っている部分をノイズとして誤認識している状態になってしまい、ディテールが破綻した映像が出力されてしまいます。
夜空や平滑な素材の壁などの、本来であればザラザラとした質感ではない場所を選択するようにして下さい。
Neat Video v5 Home版 Pro版 購入方法
Neat videoは、トップページのPurchaseから購入が可能ですので、Purchaseをクリック後に表示される上のようなページからNeat Videoを使用する予定のソフトウェアを選択します。
間違えて購入をしても返品ができないので、この先は慎重に確認しながら進めて下さい。
Version5では、複数の映像編集ソフトウェアにインストールができるバンドル版も用意されています。
カラーグレーディングはDaVinci Resolveを使用してカット編集はPremiereを使用するなど、複数のソフトウェアを使用して編集している方には嬉しい販売方法ですが、別々のソフトウェア用を単品購入するよりもかなり安い価格設定で販売が行われております。
フルハイビジョンまでの映像しか扱わず個人利用で使用する場合はHome版を選択し、4Kや8Kなどの高精細映像を扱ったり商用利用をする場合はPro版を選択してカートに入れましょう。
近年はフルハイビジョン映像を取り扱う方が稀なので、Pro版を購入した方が後々後悔する事が少ないかもしれません。
My Orderと表示されているのが、カートに入った商品を確認する画面です。
Terms and Conditionsは規約と条件なので、確認したら I agree to Terms and Conditions bellowの横にチェックを入れます。
一応ですが規約と条件を翻訳した文章を掲載します。
注文した各製品の使用許諾契約を読み、十分に理解して同意しました。
対応する使用許諾契約書は上記の製品リストにあります。シングルコピーおよびマルチコピーライセンス(1)
シングルコピーとマルチコピーのライセンスがあります。
シングルコピーライセンスでは、デスクトップやラップトップなどでNeat Videoを使用できますが、両方のコンピュータで同時に実行することはできません。
マルチコピーライセンスでは、ソフトウェアを複数のコンピュータで同時に実行できます。
複数コピーのライセンスが必要な場合は、上記の製品リストのコピー数を調整してください。お支払い方法
1つ以上のNeat Video製品のライセンスは、Digital Riverのオンラインショップで購入できます。
上記のチェックアウトに進むと、Digital Riverに転送されます。
Digital Riverは、クレジットカード、PayPal、欧州EFT(電子送金)、電信送金などで支払いを受け付けます。
クレジットカードまたはPayPalを使用することをお勧めします。 最も安価なこれらの支払い方法は、最短の注文処理時間も保証します。 他の方法を使用すると、Digital Riverでの処理遅延が発生する可能性があります。通貨と税金(2)
上記の価格は米ドルまたはユーロで表示される場合があります。
好みに応じて、これらの通貨のいずれかを使用することを選択できます。
上記の価格には、可能な州/地方消費税、GST、VATは含まれていません。
Digital Riverは、購入時に対応する税金を追加で徴収することがあります(EU法人顧客として、注文書にVAT登録コードを指定しない限り)。プライバシーに関する声明
あなたはプライバシーに関する声明を読み、完全に理解しました。注文処理と配送
あなたの注文は私達の製品の一つ以上を購入する申し出を構成します。
ご注文は弊社の承諾の対象となります。弊社は、独自の判断で何らかの理由(セキュリティ上の問題、不完全、誤解を招く、または虚偽の情報などを含む)で注文を確認、審査し、承認するかどうかを判断する権利を留保します。
注文が承認され処理が完了すると、ライセンスとダウンロードの指示が記載された電子メールが送信されます。
注文フォームに有効なEメールアドレスを指定してください。スパム防御を無効にして、Eメールを受信できること、Eメールボックスがクォータを超えていないこと、sales@neatvideo.comまたはsales@neatimage.comからのEメールが詐欺またはブロックされないことを確認してください。あなたの電子メールクライアント、アンチスパムフィルタ(いくつかの電子メールフィルタは攻撃的すぎる可能性があります)、あなたが使用するISPまたは電子メールサービス。
登録手順を記載したEメールは、同じまたは翌営業日(通常は1日以内)にあなたのEメールボックスに届きます。
今後24時間以内にそのEメールが届かない場合は、おそらくEメール配信の問題です。サポートに連絡してください、そして、我々は助けます。注文で指定された電子メールアドレスが機能していないと思われる場合は、連絡用の代替電子メールアドレスをお知らせください。私たちは、受信したすべての電子メールメッセージに常に迅速に返信します。電子メールが失敗した場合は、オンラインフォームを使用してご連絡ください。
Neat Videoは、このWebサイトから直接ダウンロードして提供されています。
ダウンロードの指示とライセンスを受け取ったら、すぐにWebサイトから製品をダウンロードできます。ライセンスを購入してNeat Videoの登録ユーザーになることの利点
あなたはデモ版で制限されている機能へのアクセスを受け取る(機能マップを参照)
あなたは商業目的のためにNeat Videoを使用することができます(あなたがPro版を購入した場合)
無料のアップデートが届きます(同じメジャーバージョン番号のマイナー修正)
大幅な値下げで新しいメジャーバージョンにアップグレードできます。
購入後12ヶ月以内にアップグレードした場合、さらに良い取引が得られます
あなたはテクニカルサポートと開発者の主な注目を受けます
(新しいバージョンでどの機能を見たいのか教えてください)
あなたはそれがあなたのニーズにより良く合うようにNeat Videoをさらに発展させそして改良するように私達に奨励します
以上の規約を読んで同意ができたら、Check Outをクリックして先に進みます。
この先は絶対に後戻りができないのでご注意下さい!
Neat Videoのバージョンや使用するソフトウェアなどが合っているか確認してから、請求情報に記入していきます。
※印の部分は確実に記載して下さい。
表示を日本語にしていますが、記載する請求先情報は全て英語表記でOK!
住所を英語表記にする場合は日本語表記とは逆で、番地・丁目・住所・市区町村・都道府県の順番で記入し、仙台市の場合は、Sendai CityでもSendai-shiどちらでも大丈夫ですし、宮城野区であればMiyagino-kuと記載して下さい。
そして日本で契約している電話であれば、電話番号の頭に国番号の+81を付けて、090であれば+8190と記載して下さい。
支払情報は、クレジットカードやPayPal、小切手・前払いから選択ができますが、通常はクレジットカードかPayPalを選択して必要な情報を記載した方が良いでしょう。
必要な情報を全て入力したら一番下の、「今すぐ購入」または英語であれば「Buy Now」をクリックして完了します。
請求情報に記載したメールアドレスが届くまでしばらく待ちましょう。
Neat Video V5 購入後からインストールまで
請求情報に入力したメールアドレスに購入確認メールが届き、数時間後には別途でライセンスやダウンロードページを記載したメールが届きます。
少し英語をかじったぐらいでも、WINDOWS VERSIONとlogon Page、username・password程度の英語を理解していれば大丈夫ですw
こちらにメールで送られて来たユーザーネームとパスワードを書き込んで、Remember meにチェックを入れてからLOG INをクリックします。
Registration codeと記載されていますが、パスワードとレジストレーションコードは全く同じなので、送られて来たメールの内容は絶対に漏らさないようにして下さい。
現在公開しているのはバージョン3からバージョン5までの3つで、全てのバージョンのいずれかの最新バージョンを入手できるようになっています。
最新のバージョン5であれば、NeatVideo5〇〇-Pro-64bit-setup.exeがダウンロードされるはずですが、〇〇の部分はインストール予定のソフトウェアで変わりますので、プレミアであれば〇〇の部分にPR、ResolveであればRSの文字が入ります。
利用規約に同意するだけで、他の項目はデフォルトのままでインストールを終わらせて下さい。
デモ版と同様でカスタムフォルダにインストールすると正常に起動できない場合があるので、基本的にはデフォルトのフォルダーを選択した状態でインストールを進めて下さい。
インストールが完了したら動画編集ソフトを立ち上げて設定を進めていきます。
Neat Video v5の初期設定
Adobe Premiereの場合は、クリップをタイムラインに挿入してからビデオエフェクトのNeat Video Reduce Noise v5を選択して下さい。
タイムラインのクリップに適用するとエフェクトコントロールにfx Reduce Noise V5が追加されますので、その右側にある設定をクリックしてNeat Videoを立ち上げます。
初めて使用する時はライセンスの入力画面が強制的に表示されますので、メールに記載されてあった Neat Video 5 Pro license(win)——–の下の項目を入力して下さい。
Name・Organization・ Number of copies・Registration code (Win)またはMacの場合は(Mac)に記載されている内容を全て入力してアクティベーションを行います。
もう一つ必要な初期設定はハードウェアのパフォーマンス設定で、Tools→Performanceの順番に開いて、書き出し時速度が最速になるように調整をします。
Use GPU OnlyまたはUse CPU and GPUに設定した場合はビデオメモリーの使用率も設定できますが、赤いラインを超えない範囲内にカーソルを合わせると、書き出し中の処理落ちを回避できるようになります。
ビデオメモリーを100%使い切っても大丈夫な時もありましたが、ほとんどの場合はVRAM容量不足エラーにより、ハードウェアエンコードを強制終了されてしまいます。
パフォーマンス設定内にあるOptimize Settingsをクリックすると、ベンチマークテストが起動して最速設定を自動で測定できるようになっています。
下にある「START」をクリックすると、CPU Only(1 core)からCPU and GPUの最大スレッド数までの書き出し速度を自動で計測し、最速設定となった組み合わせをノイズ軽減処理のリソースに割り当てます。
Premiere単体では、CPUとGPUを使用したハードウェアエンコードが行われますが、エフェクトを多用しない場合はGPUの使用率が低い状態で書き出しを行えている時も多いので、余力が残っているGPUをNeat Videoに全て割り当てる設定が最速となりました。
最後にAccept Best CombinationをクリックすればNeat Videoにハードウェアの最速設定が適用されます。
Neat Video v5の操作方法 Prepare Noise Profile
デモ版でも説明していますが、Auto Profileでノイズ量自動検出、枠の大きさを調節してBuild Profileをクリックすると手動でノイズ量の検出ができます。
右側のProfile Checkでノイズ軽減後の仕上がりをチェックできますが、もしノイズ検出量が足りなかった場合はどうするか?
右上のProfile Checkをオンにしたまま、右側にあるNoise Levelのスライダーを増減させてあげれば、高感度ノイズの軽減量が調整できるようになっています。
Noise Levelの数値を上げるとノイズ軽減量が多くなってきますが、その代償として本来残るはずのディテールまで潰して、解像感の無いぼやけた映像に仕上がってしまう事に注意が必要です。
Auto Profile
表示してあるビデオフレームからノイズを自動検出してノイズのプロファイルを作成します。ここをクリックすると、青い枠がスクリーンショット上に表示されて自動でノイズを認識してくれます。
Build Profile
青い枠を手動で表示させてビデオフレームのノイズを検出した場合はAuto Profileの項目がBuild Profileに変わります。
Auto Profileでクオリティが低かった場合や本来ディテールが存在しているはずの地面や壁または布のしわなどをノイズとして誤認識していた場合は、青い枠を手動で移動させてノイズリダクションを適用した映像を書き出した方が、過度にディテールをつぶさずに映像の仕上がり全体を向上させる事が出来ます。
Load Profile
保存したプロファイルを読み込んでノイズ除去を適用させる設定です。クリップごとにノイズ量を検出し直した方が精度が高くなるのですが、同じ設定で撮影したクリップが続く場合は保存したプロファイルを読み込ませた方が良い場合もあります。
プロファイルの保存は左上のProfileと右上のフロッピーディスクのようなアイコンから保存ができます。
Profile Check
ノイズ軽減処理を適用した後のビデオフレームを表示します。
Generic Profile
ビデオフレームからノイズを検出せずに標準的なプロファイルが割り当てられます。
エッジも潰してしまって解像感の低い映像に仕上がってしまう事も多いため、もし使用するのであれば、Generic Noiseのスライダーを増減させて、過度なディテールの破綻を防止しながらノイズの軽減量を決定すると書き出し後の仕上がりが格段に良くなります。
Neat Video v5の操作方法 Adjust and Prevlew
Neat Video v5にはBeginner modeとAdvanced modeの大きく2種類に分けられていますが、Beginner ModeはAdvanced modeの機能省略版と考えておいて良いと思います。
使い勝手は良いですが、ほぼ自動処理のみの設定になるので仕上がり結果はあまり良くありません。
Temporal filterの設定と説明
Neat Video v5では、時間フィルターと空間的フィルターを使用してお互いの長所を上手に利用していますが、この項目では時間フィルターが参照するフレーム数を増減させて、ノイズ軽減の精度を高めます。
右下の青枠で囲まれているフレームを中心に前後何フレームまでを参照するのかをRadiusで調節します。
上のスクリーンショットではRadiusを4に設定しているため、参照するフレームはオレンジ枠の前後4フレームとなりますが、参照フレーム数を増やせば増やすほどノイズの検出精度は高くなり、書き出し中の処理速度は遅くなる傾向にあります。
Quality ModeはNormalとHighの2つから選べますが、Highの方がノイズの自動検出精度が上がって、処理後のクオリティも高くなる分、VRAMの使用率が高くなると同時に処理速度も遅くなります。
時間フィルター(Temporal Filter)は静止被写体に強くて、動く被写体に対してはランダムノイズの除去効果が弱く、残像が発生しやすくなるとも言われています。
Temporal Noise
時間フィルターの適用量を調整する項目になっています。Noise Level Checkの横のBeginをクリックすると青いマスクが表示されます。
青のマスクが表示されていない場所がノイズリダクションを適用させない部分になりますが、Noise Levelを増やすと青のマスクが徐々に増えていきます。ただし、Noise levelを上げすぎてしまうと本来残るはずのディテールまで破綻させてしまうため、多少残るぐらいに抑えるのがベストセッティングになります。
Local Flickerは映像のちらつきやフリッカーを軽減させる機能になりますが、こちらもTemporal Noiseと同様に青いマスクが表示されますので、左上のPlay Allでフレームをリピート再生しながら、フリッカーの除去量を調整します。
特にLED照明の明るさをコントロールするパルス制御がフリッカー点滅として出現してしまう傾向があるので、パルス幅の違いで撮影時に手に負えなかった映像の編集をする際に重宝する機能です。
Repeated Frames
直訳して繰り返しフレームという項目です。1番目と2番目のフレーム、3番目と4番目が同じ映像であるような場合に使用する機能で、これも上げすぎるとディテールを破綻させてしまう結果となりました。
Jitter of Details
ディテールの揺らぎ成分の事です。ノイズ軽減処理をした後の細部に出現する揺らぎを抑えてスッキリとした映像に仕上げます。
Dust and Scratches
映像の中のゴミや傷を除去する機能です。古い映像などを復元した際に使用しますが、センサーに付着したダストなどのデジタル映像の中で目立つゴミに対しては効果がほとんど無かったです。
Adapt to Changing Noise
これも大きな変化が見られませんでしたのでよくわかりません。
Spatial Filterの設定と説明
Spatial Filterは、空間フィルターの調整をする項目です。
一般には静止被写体に強いと言われている時間フィルターに対して、静止被写体と動く被写体共に平均的なノイズ除去効果が適用されるノイズフィルターです。
Noise Reduction Amount
Luminanceは輝度信号、ノイズ低減量を増減させる項目です。滑らかな映像になりますが、Luminanceを上げすぎると輪郭がボケやすくなってしまいます。
Chrominance
Luminance(輝度)に対してChrominanceは色差信号です。Yは全体的なノイズ量を軽減するのに対してCrとCbの信号だけのノイズ軽減量を増減させる事ができます。
表示モードをYCrCb+Enhanced Contrast変更すれば、YCrCb別々の信号が表示されます。
Frequencies
ノイズの種類ごとのノイズ軽減量です。Highが砂嵐のようなザラザラした成分で、Low側がブロックノイズのような大きなノイズです。Preview画面を見ながらノイズが残っていたり軽減量が多すぎる種類のノイズに対してフィルター適用量を増減させることが出来ます。
Noise Level
ノイズの検出量です。増やせば増やすほど軽減させるノイズを検出する事が出来ますが、検出量を上げすぎると本来残るはずのエッジが弱くなります。
Artifact Removal
圧縮処理やノイズ軽減時に副産物として発生してしまう、不要なデジタルノイズを除去する事ができます。例えばスマートフォン等のカメラで撮影して保存時にファイルサイズを圧縮した際に発生するドットやライン状のノイズを軽減します。
Edge Smoothing
映像の輪郭部分を滑らかにすることができます。副作用としてエッジが弱くなりぼやけたような印象になるので適用量には充分気を付けて使用して下さい。
Sharpening
映像のディテールを鮮明にします。全体ではなく、輪郭部分にだけ効果を発揮しますが、写真でハイパスフィルターをオーバーレイしたような感じの仕上がりに近いため、ノイズ軽減を使用しないでSharpeningを単独で使用するような使用方法も可能です。
その際は、Edge Smoothingを併用してモアレが目立たない程度にSharpeningフィルターを適用して下さい。
まとめ
以上となりますが、Beginner modeで使用すると割と効果的ではないと感じる事もあるノイズ軽減フィルターではありますが、Advance Modeでノイズ軽減量を追いこんでいくととても効果的であるようにも感じます。
ただ、私の場合は時間フィルターとSharpeningを使用するぐらいで、空間フィルターの適用量を若干弱めに調整しています。
好みの問題なのですが、空間フィルターを強めに適用するとノイズを除去した部分にバンディングが発生してしまう傾向があったので、若干ノイズを残す程度に仕上げております。
After EffectsやDaVinci Resolveのノイズ軽減フィルターでは、ディテールの仕上がりに満足出来なかった人は是非使用してみて欲しいと感じるプラグインなのではないでしょうか。
ちなみにBlackmagic Design DaVinci Resolveでも使用していますが、グラフィックメモリーを大量に使用してしまう傾向があるため、Premiereと比較すると処理に時間がかかる傾向はあります。
映像の仕上がりについてはPremiereとDaVinci Resolveの両方で特に大きな違いはありませんでした。
写真向けノイズ軽減ソフトNeat Image V8の新規導入時の記事
写真向けノイズ軽減ソフトNeat Image V9にアップグレードした時の記事

















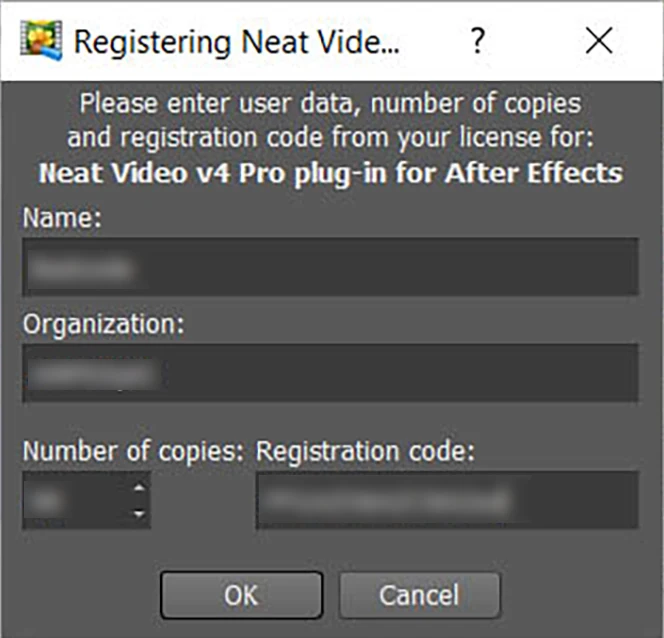


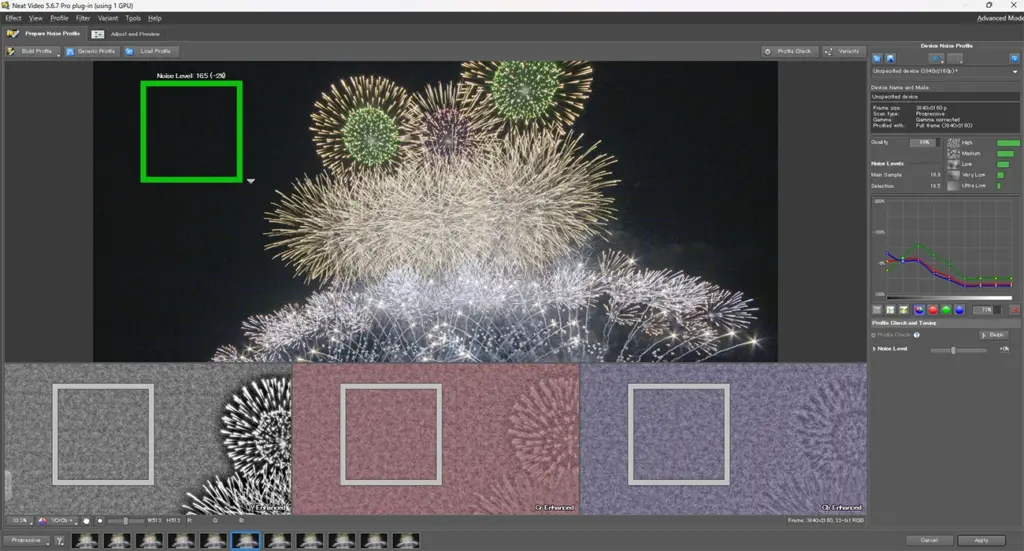
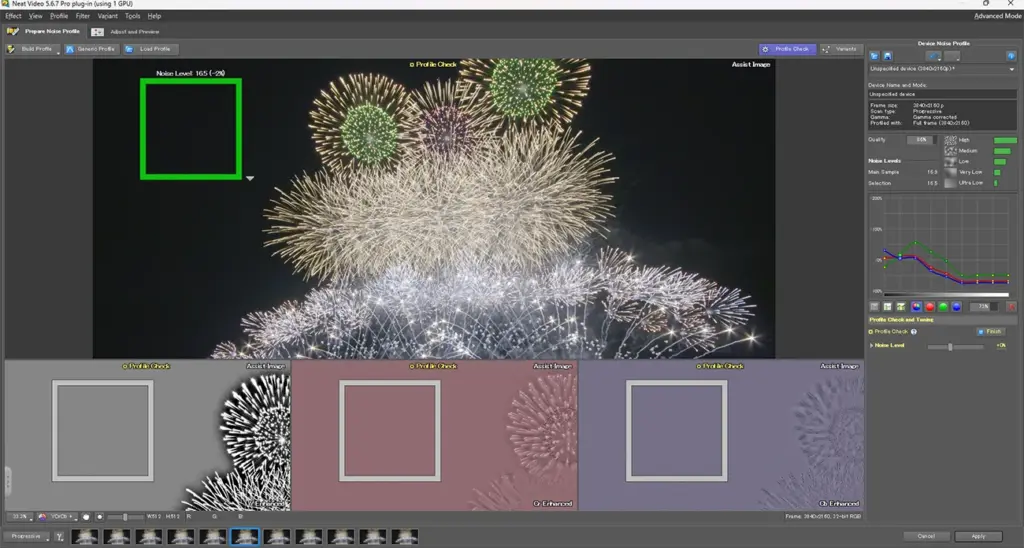


































この記事へのコメントはありません。