パソコンのデータのみを外部に持ち出したり、バックアップや動画データの一時保存などに使用する外付けストレージ、または外付けドライブを購入する際にSSDとHDD(ハードディスク)のどちらを購入するか迷ってしまう方もいるかと思いますが、選び方のポイントなどを解説させていただきますので、購入を検討している方は参考にしてみてください。
外付けストレージ、外付けドライブに必要な転送速度
内蔵ストレージの場合は、ハードディスクドライブの高速化と共に、従来のパラレルATAからシリアルATAに置き換わり、転送速度3GBit/s 300MB/sのSATA2や、HDDからSSD(ソリッドステートドライブ)への置き換えによって、転送速度6GBit/s 600MB/sのSATA3へと進化してきました。
それに合わせて、外部にHDDやSSDを増設するためのeSATA端子が使われていた時期もありましたが、USB3.0の登場でこの規格は廃れ、現在はUSBで接続する外付けストレージが主流になっております。
SATA規格と同様に、USBの規格の違いによる転送速度の差は生じておりますが、現時点で発表済みになっているUSBの規格を以下の表にまとめました。
| USB規格 | 転送速度 | コネクタ形状 | 給電容量 | 発表年 |
| USB 1.0 | 半二重 12 Mbps(1.5MB/s) | Type-A Type-B Mini-A Mini-B Micro-A Micro-B | 500mV | 1996年1月発表 |
| USB 1.1 | 半二重 12 Mbps(1.5Mb/s) | Type-A Type-B Mini-A Mini-B Micro-A Micro-B | 500mV | 1998年9月発表 |
| USB 2.0 | 半二重 480 Mbps(60MB/s) | Type-A Type-B Mini-A Mini-B Micro-A Micro-B | 500mV | 2000年4月発表 |
| USB 3.0 | 全二重 5Gbps(625MB/s) | Type-A Type-B Micro-B Type-C | 900mV | 2008年11月発表 |
| USB 3.1 Gen1 | 全二重 5Gbps(625MB/s) | Type-A Type-B Micro-B Type-C | 900mV | 2008年11月発表 |
| USB 3.2 Gen1 | 全二重 5Gbps(625MB/s) | Type-A Type-B Micro-B Type-C | 900mV | 2008年11月発表 |
| USB 3.1 Gen2 | 全二重 10 Gbps(1.25GB/s) | Type-A Type-B Type-C | 1000mA (USB PDは1.5A~3A) | 2013年8月発表 |
| USB 3.2 Gen2 | 全二重 10 Gbps(1.25GB/s) | Type-A Type-B Type-C | 1000mA (USB PDは1.5A~3A) | 2013年8月発表 |
| USB 3.2 Gen2×2 | 全二重 20 Gbps(2.5GB/s) | Type-C | 1000mA (USB PDは1.5A~3A) | 2017年9月発表 |
| USB 4 | 全二重 40Gbps(5GB/s) | Type-C | 1000mA (USB PDは1.5A~3A) | 2019年9月発表 |
USB 3.0
USB 3.1 Gen 1 ← 従来のUSB 3.0のこと
USB 3.1 Gen 2 ← USB 3.1で新しく拡張
USB 3.2 Gen 1 ← 従来のUSB 3.0, USB 3.1 Gen 1のこと
USB 3.2 Gen 2 ← USB 3.1 Gen2と同じ
USB 3.2 Gen 2×2 ← USB 3.2で新しく拡張(2レーン)
USB 3.0以降は何のこっちゃ?みたいな事になっていますが、USB 3.0からUSB 3.2までのGen1は名称が違うだけなので、転送速度は全く同じです。
USBは端子形状さえ合えば下位互換性のあるインターフェイスになっているため、HDDやSSDを接続するのであればUSB3.0以上、さらに高速化されたNVMe外付け型であれば、USB 3.1 Gen2の転送速度で頭打ちになったとしても、実用上の速度としては十分です。
将来のパソコン入れ替えに備えて高速な外付けドライブを購入するのがオススメですが、当分PCを買い替える予定が無ければ、搭載されているUSBの規格に合った速度の製品を購入すると、安上がりに済ませられる場合もあります。
見た目に拘らずに、たまにしか使わないような内蔵型ドライブを接続する時は、SATA-USBアダプターと内蔵ドライブの組み合わせがコスパが高くてオススメですよ!
SSDとHDDどちらを選択する?
HDDのメリットとデメリット
HDDやSSD、最近はNVMeを内蔵した外付けSSDなどがありますが、ファイルサイズが大きな6K BRAW映像の読み込みでも、転送速度100MB/s以上は使用しておりませんし、最近のHDDは200MB/sから250MB/sぐらいの速度が出る製品もあるので、Apple ProResなどの不可逆 映像圧縮フォーマットの4K解像度であっても、コマ送りにならずに案外スムーズに再生出来ているのです。
録画したテレビ番組やビデオデータなどを大量に保存する場合でもハードディスクで不自由はしませんので、高速な転送速度を必要としないほとんどのデータの読み書きはHDDで問題無いと思っています。
デメリットとしては、クラッシュなどの物理的障害が発生すると読み書きが出来なくなったり、駆動音が気になってしまう点もありますが、3.5インチHDD内蔵型の外付けストレージであれば、コンセントから電源を取得しなければいけませんので、持ち出す事が少ない家庭内でのデータの移動や、テレビやゲームのデータ記録用などの特定用途に限られるかと思います。
一応、SSDと同様に2.5インチHDDも電源の取得は必要が無いのですが、プラッタ枚数が多いハードドライブでは、USB3.0の900mA給電で足りなくなる事も稀にある点についてもご注意下さい。
SSDのメリットとデメリット
SSDの場合は、記憶素子にフラッシュメモリが用いられているため、ハードディスクのような駆動音が無く、消費電力の少なさからコンセントから電源を供給する必要がありません。
SSDはHDDのアクセス速度と比較して2倍以上早く、大容量データの転送も早く終わらせる事も出来る反面、1GBあたりの製品単価が1.5倍近く高く、また容量も最大2TB以下の小容量な製品がほとんどです。
SSDの1TBの価格で、HDDの2~3TBを購入できるぐらいの価格差はあるので、使用する容量や必要なアクセス速度を照らし合わせて、HDDを買うかSSDを買うかを選択した方が良いのかもしれませんが、案外読み書き速度って必要としない場合が多いですよ。
唯一、読み込みと書き込み速度が欲しいと感じる時は、限られた時間内にデータのコピーをする必要がある時ぐらいなので、必要な方のために1000MB/s越えのSSDを紹介しておきます。
また、SSDは従来製品のように3.5インチや2.5インチのような規格化されたサイズに収める必要も無くなっているため、最近では1TBクラスでもUSBメモリーとさほど変わらない大きさの製品も登場しております。
長期間自宅に戻れない時用に1TBのSSDを2つ持ち歩いていますが、ハードディスクとソリッドステートドライブのどちらも良い所があるので、用途によって使い分けをするのが良いかと思います。


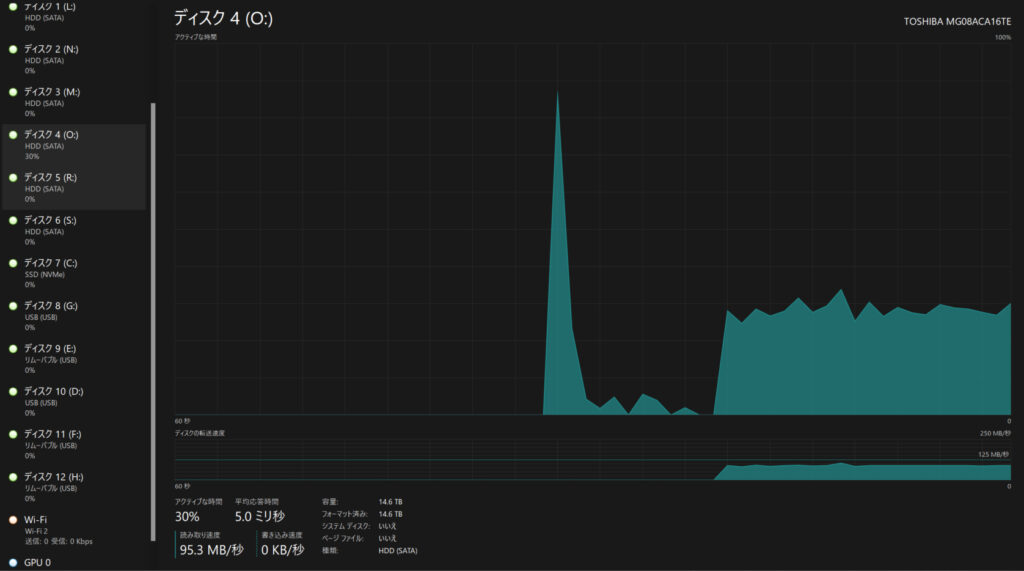








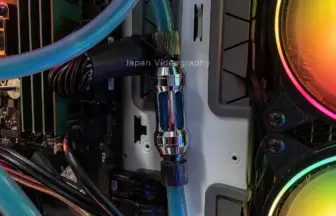
























この記事へのコメントはありません。