USB3.0接続でライブ配信やゲーム録画をしながら、HDMIケーブルでセカンダリーモニターに4K映像を出力する事が可能なパススルー機能を搭載した格安USB3.0ビデオキャプチャーボード、Mirabox OEM品のTreasLin HSV321をレビューしていきます!
ライブ配信やビデオ録画に必要な映像入力機器
カメラを使用したライブ配信や家庭用ゲーム機などのPCとは別の機器から出力された映像を録画する時は、外部から映像を入力するための端子が必要ですが、HDMI出力端子が付いている事は多くても、HDMI入力端子を備えているパソコンはとても珍しいケースなのです。
パソコン内部にデコーダーを収めるスペースや排熱などの技術的な制約もあるかと思いますが、PCを所有するユーザー数全体から見ても、ライブ配信や録画用途に使用するユーザー数は少ないので、本体価格を抑えて販売した方が売れるのでしょう。
また、ソニーなどの家電業界が集まって策定されたHDMI端子は、機器メーカーがライセンス料を支払わなければいけないので、パソコンにありそうで無いのがHDMI入力端子・・・
なので、例外を除いてPCIe接続やUSB端子に接続をして映像を取り込むためのビデオキャプチャーボードが必要になるのです。
ライブ配信やビデオ録画に必要なシステム要件
ライブ配信や録画などで、外部機器から出力される映像をPCに取り込むためには、映像を必要なファイル形式に変換をするための最低要件が存在しています。
必要なスペックに満たない場合でも、デコード品質や解像度を下げて取り込む事が出来るかもしれませんが、取り込んだ映像がカクカクと動いてモニタリングがまともに出来なかったり、CPUに過度な負荷がかかって映像を取り込むためのソフトウェアがフリーズした状態し続ける事にもなります。
ソフトウェアを動かすためのCPUの性能やDRAM容量、またリアルタイム録画をするためのSSDの速度などのPCの基本的な性能が重要になってきますが、映像の処理を担当するハードウェアビデオエンコード&デコードが可能な、CPU内蔵GPUやPCIe接続のグラフィックボードの性能も重要になってきます。
Intel HD Graphics 520を内蔵している第6世代Intel Coreプロセッサーを搭載したノートパソコンでYouTubeのライブ配信をした際は、OBS(Open Broadcast Software)のフルハイビジョン・デコード品質標準でギリギリのスペックでしたので、これを最低ラインとして考えております。
| CPUおよびGPU | フルHD | Intel HD Graphics 520内蔵Coreプロセッサー以上 |
| 4K | GeForce RTX系グラフィックボード | |
| DRAM | フルHD | 8GB以上 |
| 4K | 16GB以上 32GB推奨 | |
| SSD | フルHD | 1TB以上のSATA接続2.5インチSSD |
| 4K | 1TB以上のM.2接続NVMe | |
| ネットワーク(ライブ配信時) | NURO以外の光回線・NUROモバイル以外のモバイルネットワーク |
ライブ配信時のインターネット回線については、配信予定場所のオンラインネットワークの混雑状況にもよりますが、輻輳が発生しやすかったりパケットロスが多い回線では、映像の視聴者側でフリーズが頻発する事も多いので、安定しやすい回線を契約する必要があります。
今回ご紹介するTreasLinのキャプチャーボードHSV321は、フルHD以上の解像度でPCに取り込めない製品なので、割と低いスペックのノートパソコンや低速回線でも録画やライブ配信が可能な製品となっております。
予算が無くてハイスペックなゲーミングノートパソコン等を購入できない方や、4K画質の高画質動画を配信する必要が無い方向けに、5000円以内の激安価格でお買い求めいただける入門者向けのビデオキャプチャーボードとなっております。
TreasLin USB3.0 HDMI ビデオキャプチャーボードHSV321のレビュー
※3年使用した後の画像のため、本体画像には使用年数相応の擦れや傷があります。
TreasLin USB3.0 HDMI ビデオキャプチャーボードHSV321の外観
TreasLin HSV321のサイズは105mm×68mm×25mmで、黒い本体と赤いカラーアルマイト処理が施された枠で構成されたデザインになっており、正常に接続が出来ている事を知らせるオレンジ色のLEDランプが上部に取り付けられています。
TreasLin USB3.0 HDMI ビデオキャプチャーボードHSV321の入出力端子
2つの端子がある側は、パソコンに接続するためのUSB 3.0 Type-A端子と外部映像機器から出力された映像を取り込むためのHDMI入力端子が備えられています。
USB Type-AからType-Cに変換して接続した際は、PC側から認識すらも出来ていなかったので、USB 3.0以上のType-A端子に接続する事が必須条件になります。
反対側のHDMI端子は、PCに取り込んだ映像とは別に液晶ディスプレイでモニタリングするために使用するHDMIパススルーポートになっております。
PCに取り込んだ映像は、デコーダーやソフトウェアなどを経由している間に大幅な遅延が発生してしまう事もあるため、HDMI入力で受け取った映像データをそのままスルーさせて、遅延が少ない映像をモニタリングするために使用します。
こちらのパススルー対応HDMI端子は、入力解像度と同じ4K 30fpsまでの対応になっているため、ハイフレームレートの映像が入力されるとセカンダリーモニターに正常に出力されない場合もあります。
HDMIのバージョンは多分HDMI 1.4(ハイスピード)だと思われるので、対応可能なビデオの解像度とフレームレートの範囲内であればゲーム機やデジタルカメラ、ビデオカメラなどの様々な機器を接続してPC内に取り込む事が出来ます。
ライブ配信と録画のソフトウェアOBSの設定
ライブ配信やリアルタイム録画をする時のソフトウェアは、一番安定していて扱いやすかった無料のライブ配信・録画ソフトウェアのOBS(Open Broadcast Software)を使用します。
有料無料問わずに様々なソフトウェアを試用してみた中で、XSplit Broadcasterの画質が最も高品質だったのですが、回線状況によっては全体にブロックノイズが発生してしまう事も多かったため、OBSに出戻りをいたしました。
OS側は、USBセレクティブサスペンドの無効化やモニターの電源オフの無効化などを設定して、OBSやキャプチャーボードに関わる省電力設定を全て無効化しておく必要もあります。
OBSの詳細設定は色空間と色範囲の指定が特に重要!
8bit フルHDまでしかPCに取り込めないHSV321は、詳細設定の映像の項目で、カラーフォーマットをNV12(8bit, 4:2:0 2 planes)に設定します。
色空間は、色域またはカラーガマットとも呼ばれるもので、ハイビジョン映像や4K SDR映像の一部でも使われているRec.709に設定をします。
色範囲はキャプチャーボードに取り込む映像機器が出力できるソースの信号にもよりますが、0-255で出力している場合はフル(フルレンジ)、16-235で出力している場合はリミテッド(リミテッドレンジまたはビデオレンジ)または、配信先が対応しているデータレベルに設定をします。
これを正しく設定していないと、コントラストが低い映像になったり、白飛びや黒つぶれをしている映像が出力されてしまうので、最終的に表示される予定のデバイスで色やコントラストのチェックをしておくのがオススメです。
カメラなどから出力される映像をYouTube Liveで放送をする時は、16-235のリミテッドレンジで大丈夫です!
出力する解像度とフレームレートが決まる映像の一般設定
基本(キャンバス)解像度は、メインの OBS ウィンドウでソースを追加するための下地(Canvas)にあたる部分になります。
キャプチャーボードで入力した映像をフルスクリーンで配信をする時は、ソース解像度と同じアスペクト比と解像度を設定しておきます。
出力(スケーリング)解像度は、メインウィンドウ内(キャンバス)で構成をしたソースをデコードして、配信先で表示する解像度や録画したデータを保存する時の解像度を決定する設定です。
基本的には入力するソースと同じ解像度で大丈夫ですが、基本解像度と出力解像度を同じアスペクト比に設定をしないと、縦か横に映像が引き伸ばされてしまいます。
縮小フィルターは、基本解像度よりも出力解像度が低くなる時に使用するフィルターの種類を選択する項目です。
ランチョスが一番画質が良くなりますが、その代わりにデコードを受け持つGPUなどのハードウェアにかかる負荷が高くなってしまいます。
また、出力解像度の方が高いアップスケーリングでも縮小フィルターを選択する事が出来ますが、OBSのフォーラムによるとアップコンバート時にはフィルターが機能していないとの事なので、ダウンスケーリング時のみ有効になるフィルターです。
FPS共通値は29.97fpsに設定しておりますが、HSV321はフルHD 60fpsまたは4K 30fps以上の映像を出力出来ない仕様になっているので、ヌルヌル動くようなゲームの配信や録画は物足りなくなってしまう事にご注意を!
映像キャプチャデバイスのプロパティ設定
HSV321で外部から映像を取り込んでライブ配信や録画をする際は、ソースを映像キャプチャデバイスに設定し、映像キャプチャデバイスの文字の上で右クリックしてプロパティを表示します。
デバイスをMiraBox Video Captureに設定をすると、ビデオキャプチャーボードに接続したソース映像を表示させられる事が出来ますが、この状態で映像が表示されていない場合は、別のデバイスに一旦切り替えてから、再度MiraBoxに切り替えると表示されます。
TreasLin HSV321として販売がされている製品ですが、中身はMiraBox HSV321と同じものなので、メーカー名を変えただけのOEM品だと思われます。 多分、同じ形でHSV321の型番が付けられていたら全て同じ・・。
それ以外は基本的にデバイスの既定値のままで大丈夫ですが、下の方にある「利用可能な場合はハードウェアデコードを使用する」にチェックを入れないと、CPUにだけ負荷がかかって正常に録画や配信をする事ができません。
利用可能な場合と記載されていますが、GPUを使用したHWデコードを利用しないとハイスペックなPCでも配信は無理です。
音声出力モードは「音声のみをキャプチャ」のままで正常に音声は出力できておりました。
ファイルサイズを小さくして高画質に!配信と録画のエンコーダー設定
出力の配信設定では、PCに内蔵しているハードウェアの性能やインターネット回線の速度や安定度に合わせて、ビットレートやプリセットを調整しながら無理のない設定値を詰めていく必要があります。
映像エンコーダーは、H.264<HEVC<AV1の順番に圧縮効率が高くなって、画質を維持したままビットレートを下げる事が出来るのですが、AV1はRTX40以上のグラフィックボードでの対応となります。
最も圧縮効率が高い映像エンコーダー(ビデオコーデック)を選択して、プリセットで品質を調整しながら、CPUやGPUの負荷が最大で80%以内に収まるように設定します。
圧縮効率が高いビデオコーデックを選ぶと、高画質を維持したまま低いビットレートでライブ配信を行う事が出来るため、特に不安定な低速回線しか用意できない場合に有利に働きます。
YouTube Liveのストリーム設定とアーカイブ映像
宛先で配信先のアカウントを接続するか、ストリームキーを入力した後に、配信開始をクリックすると配信が始まります。
OBSを使用したYouTube Live配信時にアカウント接続を使用すると、エンコーダーエラー等で時々自動終了扱いになってしまったりするので、配信終了をしても途切れにくいストリームキーの使用がオススメです。
最近はモバイル回線の使用をやめてStarlinkを使用した衛星通信でライブ配信をする事が多いのですが、上り速度は30~40Mbps程度しか出ていません。
そのためにも可能な限りビットレートを下げて高品質な映像で配信が可能な高圧縮ビデオコーデックが必要になってくるのです。
TreasLin HSV321を使用してライブ配信をした映像のアーカイブは以下のYouTubeプレーヤーで視聴できます。
YouTube動画 2024年3月25日 仙台空港飛行機離着陸 ライブ配信
中古のビジネスパソコンとモバイルWi-Fiをネットワーク回線に使用している都合で、フルハイビジョン画質の低ビットレートでライブ配信をしていましたが、過度なブロックノイズやアーティファクトの発生を抑え込みながら、比較的高い画質を維持する事は出来ました。
AVerMediaのLive Gamer ULTRA 2.1 GC553G2も所有していますが、フルハイビジョン画質で比較すると、どちらもさほど変わらない品質でしたので、5000円以内の低価格帯で購入できるビデオキャプチャーボードの中では画質が良い方だと思います。
HDMIの4Kパススルー出力は、フルHDで20msぐらいのディレイが発生しているような感じでしたので、ゲーム配信の際は遅延が若干気になってしまうかもしれません。
カメラを接続して3年近く使用していましたが、ライブ配信やゲーム録画入門用キャプチャーボードとして購入をするのがオススメだと思います。
TreasLinのビデオキャプチャーボード HSV321は、Amazon・楽天市場・Yahooショッピングの各ショッピングサイトでお買い求めいただけます。
TreasLin USB3.0キャプチャーボードHSV321の仕様
| 最大入力解像度 | 4K 30fps |
| パススルー最大出力解像度 | 4K 30fps |
| 最大キャプチャー解像度 | 1080P 60fps |
| USBの仕様 | USB 3.0 Type-A |
| HDMI端子の仕様 | HDMI 1.4 |
| 映像フォーマット | YUV2 |
| 転送速度 | 300-350MB/s |
| オーディオ入力 | 48KHz and 44.1KHz |
| 対応OS | Windows , OS X ,Linux |
| サイズ | 95×63×22mm |
| 本体重量 | 213g |







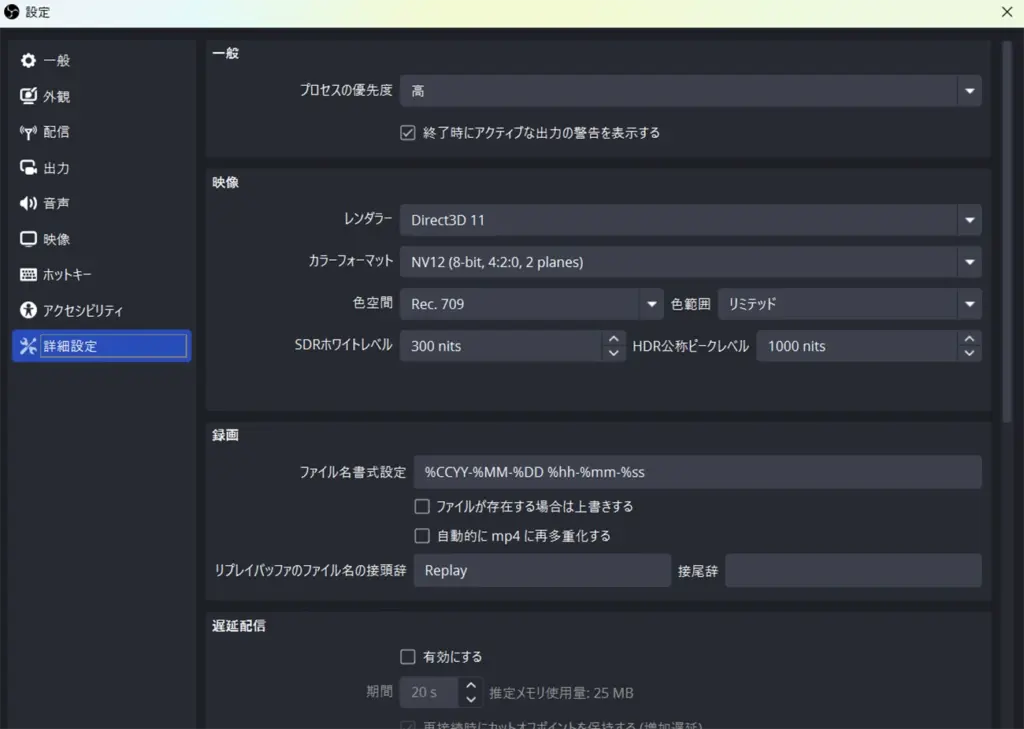
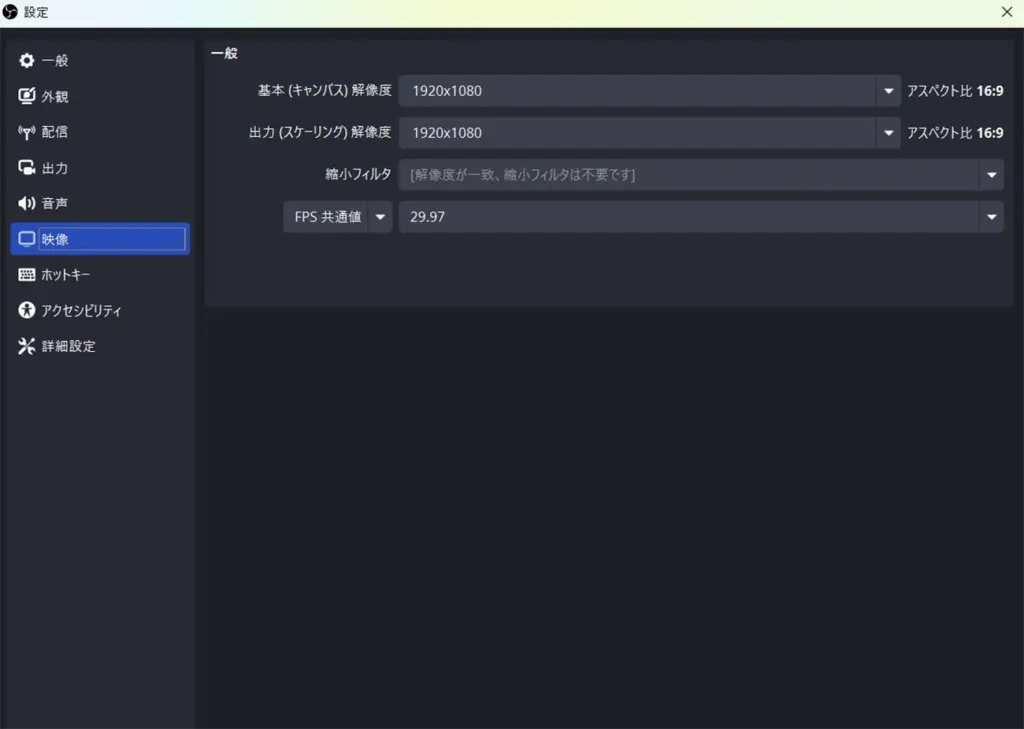
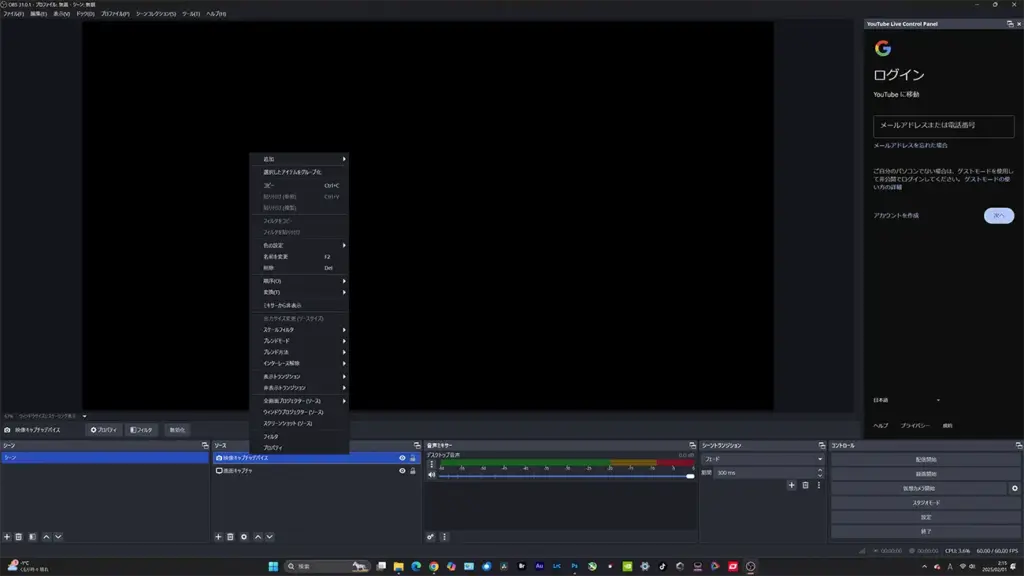
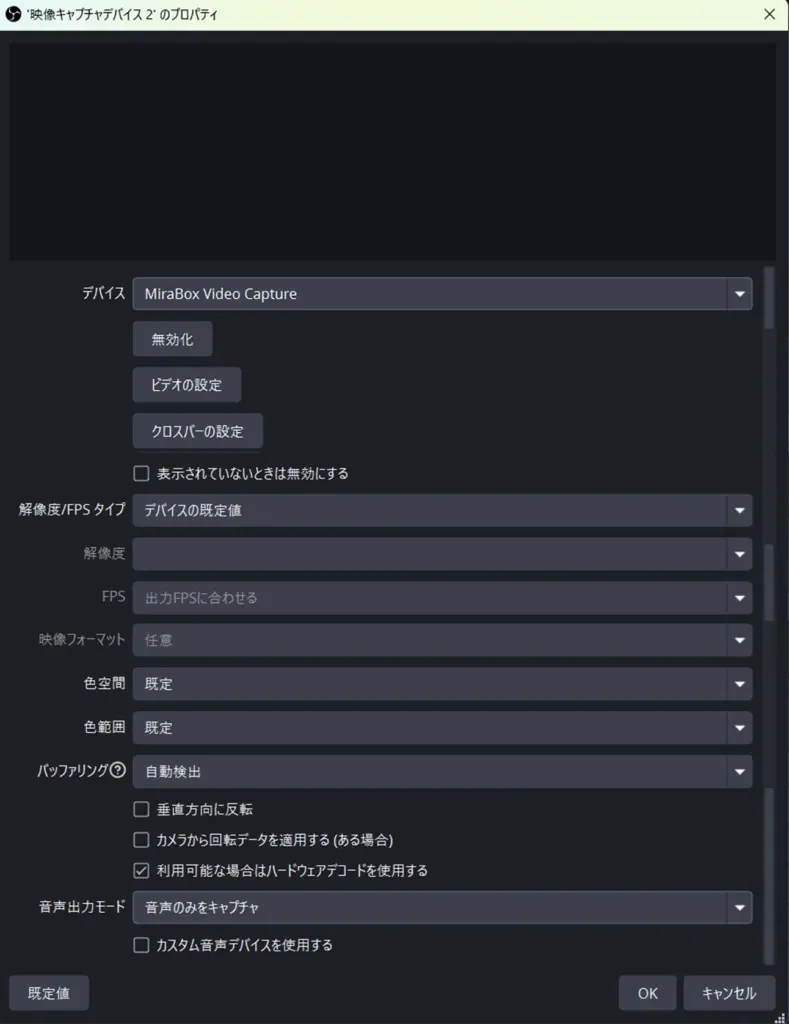
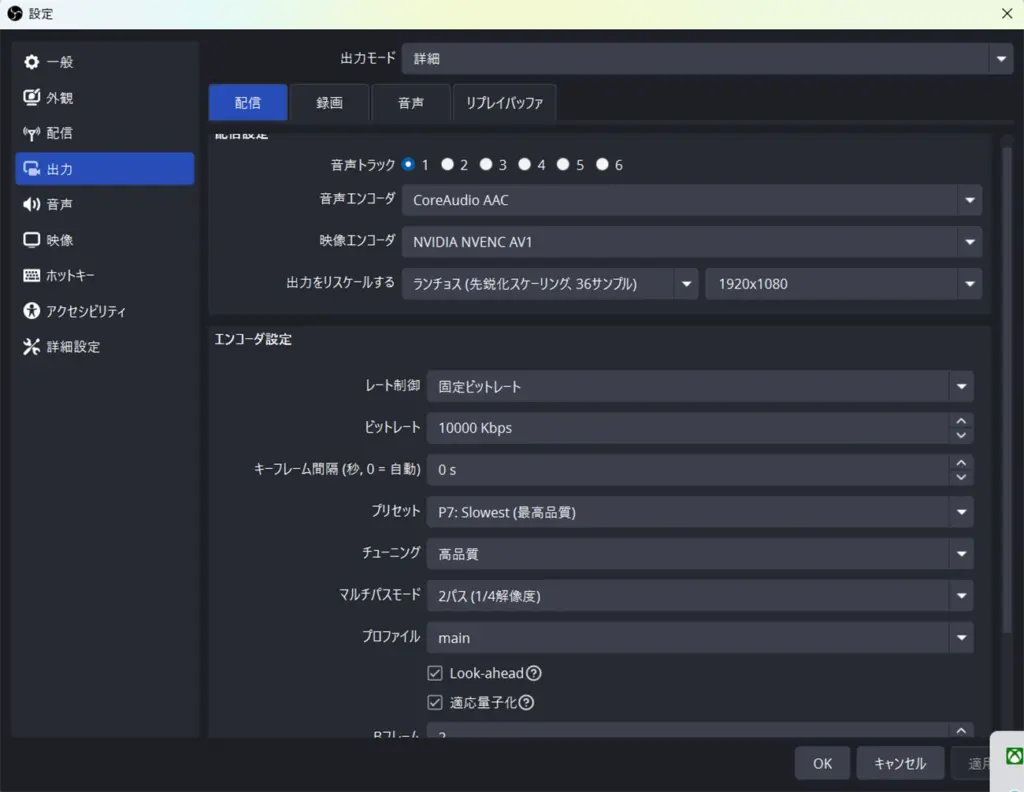
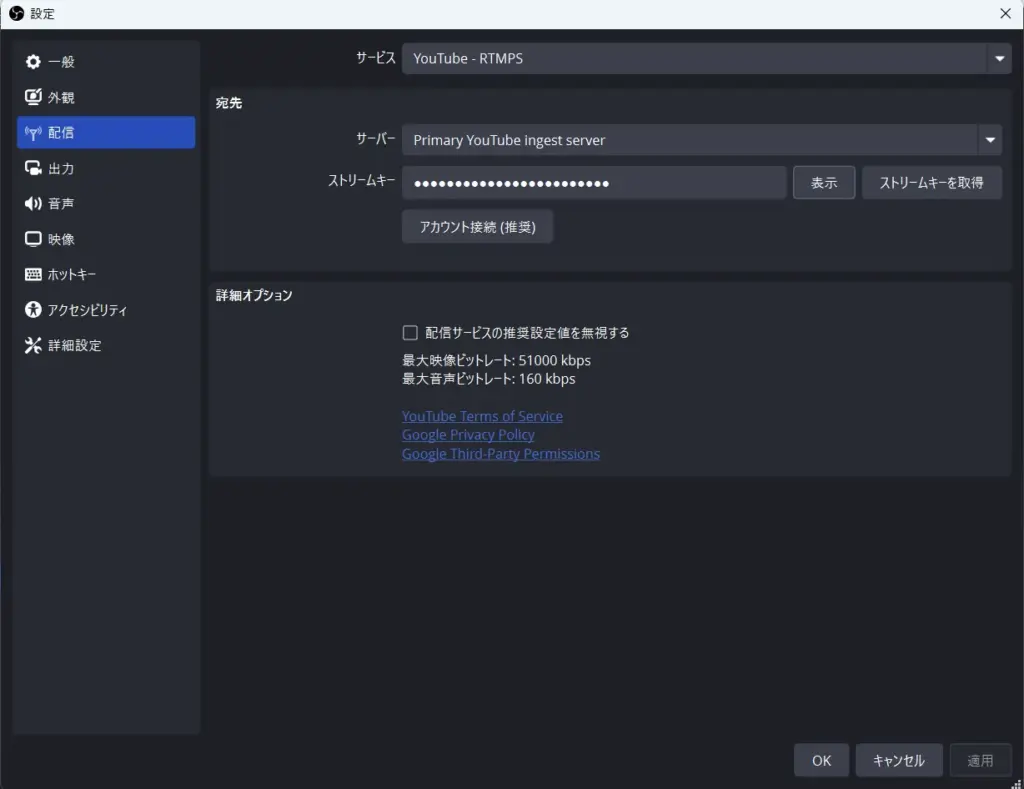





























この記事へのコメントはありません。