10年前からHDDを全く入れ替えずRAID10での運用をしていた私の自作パソコンですが、Adobe PhotoshopもPremiereも起動するまで1分以上かかってしまうので、ついにNVMe M.2規格の高速SSD BIOSTAR M700-1TBを導入しました!
昨年、自作PCのマザーボードやCPUを入れ替えた事を記事にしていましたが、今回のNVMe M.2 SSD導入は一からパソコンを組み直していた時の方が楽だったと思うぐらいに、設定が難しかったです。
特に昔からHDDで運用していて突然M.2 SSDやNVMeを導入する人向けの記事になると思いますが、簡単なようで難しいUEFI BIOSの設定を含めたM.2接続NVMe SSD BIOSTAR M700 1TBの導入方法を紹介します。
※販売中止になってしまったので、WD Blue SN570 WDS100T3B0Cに入れ替えをしましたので、NVMe導入時のUEFI設定のみ参考にしていただければ幸いです。
NVMeとM.2 SSDの違い
SATA接続の2.5インチSSDと入れ替わるように最近普及を見せ始めたM.2接続のSSDですが、同じ接続規格や形状でも最大転送速度が全く違う2種類のデータ転送方式が存在しています。
一つはSATA3.0経由でデータを転送するタイプのM.2 SSDで、こちらの場合はSATA3.0接続の2.5インチSSDとほぼ同じぐらいの速度となります。
もう一つのNVMeストレージの方はPCI Express経由でデータを転送しているため、理論上はPCIe3.0×4で最大転送速度が32Gbpsになる・・らしいのです。
SATA接続の2.5インチSSDが登場した時も「はえぇぇぇ!」って思ったのですが、ここまで転送速度が速くなる事は全く予測していなかったのか、接続方式が変わってしまってついに接続するケーブルまで無くなってしまいました。
なので、2.5インチSSDの時みたいにPCのATXケースに取り付けて電源とデータ転送用ケーブルで接続するのではなく、マザーボード上にあるM.2端子に直接接続しなくてはいけなくなりましたので、初めての人にとっては少々勇気が必要な作業となるのかもしれません。
今回はSATA転送のM.2 SSDではなくNVMe転送のM.2 SSDを購入しましたが、NVMeのメリットは速度だけではなくSSDやHDDを接続しているSATA3.0端子の一つが排他にならない点です。
私の場合は動画データを大量に保存しているHDDを複数接続しているので、M.2スロットとレーンを共用しているSATA端子が一つでも使えなくなってしまうのは避けたかったのですが、NVMeの場合はその制限が無くなってマザーボードに搭載しているSATA端子の全てが使用出来るようになるのです。
BIOSTAR M700-1TBの接続
今回購入したBIOSTAR M700-1TBは、一時的にデータを保存しておくキャッシュメモリーが存在しないDRAMレスのNVMeなのですが、容量が大きくても値段がそんなに高くないコスパ重視のストレージになりますので、1万6480円(10000ポイントのゴールドポイント還元)を使って購入いたしました。
元々10年前から使っている1TB HDDをRAID10で運用していたので、少しでも転送速度が早くてSATA端子が全部使えればそれでいいのです!
到着予定よりも3日早くゆうパックで送られてきたのですが、箱の中身はBIOSTAR M700-1TB本体と英語で何を書いているのか分からない説明書のみです。
このSSDはM.2 2280サイズで、M.2規格の中では2番目に大きい約22mm×80mmのサイズとなり、他のサイズでは2230/2242/2260/2280/22110があります。
このM.2 SSDの中でもNVMeモデルは転送速度が早い分、消費電力や発熱量も多くなっているので、冷却するためのヒートシンクはほぼ必須と言ってもいいのですが、無くてもコントローラーの処理能力を低下させて熱暴走を回避する「サーマルスロットリング」が働きます。
ただし、速度が低下してしまう事の他に、寿命が短くなってしまう可能性も充分に考えられますので、ヒートシンクを使用して冷却をしながら稼働させるのが望ましいでしょう。
私が使用しているマザーボード ASUS ROG STRIX Z390-F GAMINGには、標準でM.2_2にヒートシンクが付属しているので、サーマルシートに密着するようにと表面に貼っていたシールは剥がしてしまいましたが、実は貼りっぱなしにしていても熱伝導率が全く変わらないらしい。
補償が効かなくなるので、剥がしちゃだめです。
マザーボードに付属しているM.2_2用ヒートシンクには、熱伝導率を上げるためのサーマルシートが貼られているので、保護シートを剥がして使用します。
またヒートシンクを固定しているネジがとても小さいので、タワー型ケースを寝かせて磁石付きドライバーでネジを緩めた方が紛失する可能性が少なくなります。
ASUS ROG STRIX Z390-F GAMINGも22110までのサイズに対応しているようですが、22110の取り付け部分はヒートシンク用のスペーサーが取り付けられているため、純正のヒートシンクを使うのであれば大きくても2280までの部分(M700は2280)にM.2 SSD取り付け用のスペーサーを取り付けます。
ちなみに、このスペーサーはマザーボードの付属品として同梱されているので、組み立てた時に紛失しないように気をつけて下さい。
使わないと思っていたので箱の中から探すのが大変でした(笑)
マザーボードに平行の状態から30度ぐらい斜め上の角度でM.2 SSDを端子に差し込み、斜めになった状態から先ほど取り付けたスペーサーに押さえつけてネジで固定します。
少々不安に感じますが、そんなに力を入れなくても大丈夫な仕様になっているので、力を入れないとスペーサーの上に載らない場合は端子にうまく挿入できていない可能性があります。
NVMeを取り付けてネジを締めた後は、付属のヒートシンクを戻して取り付けは完了です。
Windowsインストールディスクの作成とソフトウェアの退避
ソフトウェアやドライバーをシステムディスク以外に移動する
システムのクローンやGPT/MBR変換の方が良いのかもしれませんが、私の場合はシステムに使用していたHDDが10年前の物であった事や、そこに何度もデータを上書きをしている都合もあって、安心確実なクリーンインストールを選びました。
OSをインストールした後の手間や時間を減らすために、この時点でドライバーやソフトウェアをダウンロードしておいて、外付けHDDやUSBメモリーなどのメディアにデータを退避させておきます。
元々OSをインストールするだけのパーティションを作っていたため、クリーンインストールした後のデータ損失が少なかったのもありますが、システム用と保存用をパーティションで区切る事で、万が一のトラブルが発生した時にもデータの損失を少なくすることができるので、個人的にはオススメです。
また、Windowsのライセンスをはじめ、ありとあらゆるソフトウェアのライセンスが一度解除されてしまうか、システム変更に伴うライセンスの重複で規約違反とみなされてしまう事があるので、一度ライセンスをメモしてから解除しておく作業も忘れずにしておきましょう。
ちなみにどうしてクリーンインストールを選んだかというのを説明すると、基本的なところはUEFIブートが存在していなかったX58チップセット時代に構築したRAID10だったので、レガシーBIOSモードからUEFI(Unified Extensible Firmware Interface)モードに対応させる事に加えてRAIDからNON-RAIDにシステム変更をしても、正常に起動する可能性が薄かったからです。
クリーンインストール後にソフトウェアやドライバーをインストールするだけなので、その方が何も考えなくて良かったのもありますが、システムクローンでは何度も失敗してしました・・。
Windows10インストールディスクの作成
マイクロソフトのウェブサイトから、最新バージョンのインストールディスクを作成できるメディア作成ツールをダウンロードして起動させます。
私の場合は、オンラインでプロダクトキーを購入しているので認証とかもすべてオンラインで済ませられるのでこの方法で行っていますが、古いバージョンからのWindowsアップデートってやたらと時間がかかりますよね・・。
これだとその手間が無くなります。
別のインストールメディアを作成するを選択します。
UEFIブートに対応させるためにはUEFIに対応したUSBフラッシュメモリーじゃないとダメというのも見たことがありますが、DVD/BDドライブをUEFIモードで起動できるようでしたらDVDやBDでインストールメディアを作っても大丈夫なようです。
基本的には同じエディションのWindows10をインストールするようになると思うので、このPCにおすすめのオプションを使うにチェックを入れます。
USBフラッシュドライブかISOファイルのどちらかを選択しますが、ISOファイルを選択するとその次にDVDやBDなどのメディアに焼く工程に進みます。
Windows10インストール用のISOファイルが作られるのでDVD/BDからOSをインストールするのであれば、DVD書き込み用ドライブを開くを選択してディスクを作成します。
完成したらシャットダウンをしてクリーンインストールの準備をします。
クローンやらバックアップやら色々試してみたうちの成功例が結局クリーンインストールだったので、ここまででもヘトヘトだったのですが、まだまだ先は長いのです・・。
Windows11をインストールするのであればUEFIモードで
PCの電源を入れた後に起動するBIOSですが、いつの時代になってもまるでファミコンのようなレトロ感漂う設定画面が表示されていました。
これは16ビットパソコン時代から基本的に変わらなかった部分で、今まで16ビットモードでしか動作をしていなかったのが理由なのだそうです。
システムディスクにMBRしか使えなくて2TB以上のハードディスクやSSDにOSをインストールできないなどのデメリットも今までありましたが、これらの様々な困難を解消できたのがUEFIです。
システムディスクにも2TB以上をサポートできるGPTを使用できるようになり、従来は難しかったセキュアブートや起動時間の短縮など、旧BIOSからの進化によって様々な問題が解決されたようです。
全てのデバイスやシステムがUEFIに対応すれば旧BIOSの名残になっている設定が消滅する事があるのかもしれませんが、今は旧BIOSとの互換性を保ち続けている状態なのでレガシーブートモードとUEFIブートモードのどちらでも起動させちゃう事ができるのです。
Windows10までは、UEFIブートモードとレガシーブートモードの両方から起動が出来たのですが、Windows11ではセキュアブートとUEFIブートモードが必須項目となりました。
Win11にアップグレードしていなくても、いずれはする必要が出てくるはずですので、UEFIブートモードでのOSインストールを行っておいた方が良いでしょう。
UEFI・BIOSの設定でUEFIブートモードで起動する方法
SATAモードの選択
ドライブ関係の設定ですが、NVMe SSD以外にもドライブを使用しているのならば、AHCIかRAIDを選択しておきます。
現状では動画や写真のデータを保存しているHDDを接続しているため、とにかくデータを保存できる容量が欲しいのでAHCIを選択しました。
ASUS製マザーはこれを設定しないと外付けドライブでエラーが出るらしい
私が使用しているマザーボードASUS ROG STRIX Z390-F GAMING以外にもH370マザーでこの現象が発生した例があるようですが、外付けドライブを接続している状態で起動すると、エラーメッセージと共にBIOSから先に進めなくなってしまう症状があるようです。
なので、Advance ModeのBOOT(起動)にあるBoot Sector(MBR/GPT)Recovery PolicyをAuto Recoveryに設定しておきます。
セキュアブートを有効にする
OSタイプのUEFIモードがセキュアブートを有効にする設定なのですが、非UEFIモードがセキュアブートの無効となっており、英語にしても「UEFI Mode」と「Other OS」というよくわからない設定項目となっています。
無効にする場合は、Othe OSまたは非UEFIモードを選択しますが、Windows11をインストールするのであれば、UEFIモードを選択します。
Windows11をインストールするためにはUEFIモードでセキュアブートを有効にする必要があります。
セキュアブートキーを削除していなければデフォルトでセキュアブートが有効になっているかと思いますが、もしセキュアブートの削除で無効にしている場合は、セキュアブートの保存で再び有効にする事が出来ます。
CSMを無効にする
CSMは従来のBIOSをエミュレートしてデバイスや周辺機器の互換性を保つモードだったのですが、現在はこの機能を使用するような場面がほぼ無くなりましたので、CSMを無効にしても問題はありません。
セキュアブートとCSMをどちらとも有効にしていると不具合が発生してしまいますので、ここは無効にしておきましょう。
起動オプションの優先順位 Boot Optionの設定
Boot OptionにはOSが入っているドライブが表示されますが、NVMeにOSのインストールが完了した後の表示になっているため、Windows Boot Manager(M.2_2: BIOSTAR M700-1TB)が表示されています。
OSをインストールする前はCSMやセキュアブートを設定した後に何も表示されていないと思うので、OSインストールディスクやUSBフラッシュドライブを接続した状態でBIOSの保存をし、再度(F2)か(Delete)でUEFI・BIOS設定画面を立ち上げて、起動デバイスの所に表示されているDVDドライブやUSBフラッシュドライブを選択してOSをインストールしていきます。
その時は、起動オプションの優先順位とDVDドライブまたはUSBフラッシュドライブが表示されていると思いますが、UEFI:ドライブ名と表示されていればOKです。
OS起動後の確認
システム情報(msinfo32)を確認してBIOSモードがUEFIモード、セキュアブートの状態が有効となっていれば成功ですので、あとはWindowsのアップデートやデバイスドライバのインストールを進めても大丈夫です。

NVMe M.2 SSDの中でもコスパ重視なBIOSTAR M700-1TBですが、シーケンシャルリードで2000MB/sもの恐ろしいぐらいの速度が出ています。
OSの立ち上がりの早さと共にAdobe PremiereやPhotoshopなどの重いソフトもサクサク起動しますが、SATAでもNVMeでもCrystalDiskMarkで見れる数値程の差は見られないとの事ですが、6K RAWの動画ファイルで最大ビットレートで保存すると、これでも結構ギリギリの転送速度であるようです。
いずれはチップセットなどの進化によってNVMeの転送速度を有効に利用できる日が来るようになるかもしれませんが、現状ではシリアルATAコネクタが犠牲になるかならないかで考えても良いかもしれません。
私的にはHDDをシステムドライブに使用していた状態からNVMe M.2 SSDに変更をしているので、キャッシュレスだとしても最高に満足しています。
あとはATXケースと電源の冷却ファンさえ回らなければ、音を出す物が無くなるので無音ファンレスPCとして稼働させられそうですね。
その後BIOSTAR M700 1TBは、販売が終了してしまったため、WD Blue SN570 WDS100T3B0Cに入れ替えをしました。
CrystalDiskMarkでベンチマークをした測定結果をBIOSTAR M700 1TBの時と比較すると、ランダムリードとライトの速度は400MB/s以上落ちてしまっていますが、シーケンシャルリードとライトはWD Blueの方が大幅に向上しています。
どちらかと言えば、BIOSTARよりもWestern DigitalのNVMeの方が安定して運用を続けられているため、BIOSTARのNVMeの記事ではありますが、WDのNVMeをオススメしておきます。
WD Blue SN570 WDS100T3B0Cは、Amazon・楽天市場・yahooショッピングでお買い求めいただけます。

































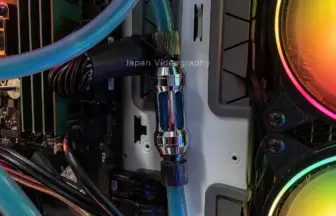













この記事へのコメントはありません。