HDDやSSDを最大9台搭載可能で、ハードウェアを効率よく冷却する200mmファン2基と12基の120mmファン、最大480mmの水冷クーラー用ラジエーターも搭載可能な自作パソコン向けフルタワーATXケース、Cooler Master(クーラーマスター) HAF700をレビューします。
巨大フルタワーケースCooler Master HAF700のサイズ
Cooler Master HAF700の外形寸法は、自作パソコン向けATXフルタワーケースの中でも巨大な部類に入る、長さ666 mmx 幅291 mmx 高さ626 mmで、今まで大きいと思っていたミドルタワーケースAntec Nine Hundred Twoよりもはるかに大きく、本体重量も19.6kgほどあります。
大きさと重量共に、設置場所を選んでしまうような大型ケースになっているので、設置予定場所の寸法や耐荷重を事前に計測しておく必要はあります。
また、エアフローやメンテナンス性も考慮すると、側面と背面に+10cmぐらいの隙間を空けておいた方が良いので、設置場所によってはケースが大きく張り出してしまう可能性もあります。
RTX5090も収まる拡張性が高い内部スペース
PS5に匹敵する大きさで話題の巨大グラフィックボードNvidia GeForce RTX 4090 / 5090のインストールも余裕で、フロントパネル側に15cmのクリアランスが空くぐらいのビッグスペースを確保可能。
むしろRTX40 / 50 シリーズのハイエンドモデルと本格水冷ユニットを収めないと、HAF700内部の拡張性とビッグスペースを有効に活用をする事は出来ません。
※画像はRTX5090の外形寸法から実測したイメージです。
圧倒的なエアフローを生み出すCooler Master HAF700の外観
巨大フルタワーケースCooler Master HAF700の色はホワイトとブラックの2色から選べますが、基本的な構造とデザインは全て共通となっております。
最大6台の120mmファンが取り付けられるアッパーパネル
大型メッシュパネルを備えたアッパーパネルは、120mmファンであれば最大6台、140mmファンであれば最大で3台を取り付け可能、200mmファンも2台取り付け可能なエアフローを最大限に考慮した設計になっております。
他の通気口や隙間への埃の付着を防止する観点から、吸気と排気のバランスを考えてファンを取り付けるか取り付けないかを一考する必要はあるかもしれませんが、水冷サイドラジエーター仕様ではトップファンがあっても無くても変わらなかった。
また、ツールレス仕様の外観の中で唯一ねじ止めがされている部品ではありますが、背面のネジを外して後方にパネルを引いて持ち上げれば、容易に取り外しが可能なツールレス仕様となっております。
電源とサイドファンの排気口を備えた右サイドパネル
右のサイドパネルには、裏側に取り付けられるATX電源ユニットとサイドファンから導かれた廃熱を処理するための大型通気口が設けられており、内蔵ハードウェア間の熱溜まりや廃熱の再循環を防止する役割を果たしてくれます。
また、筐体本体以外のパネルは、全面取り外し可能なツールレス仕様となっており、上部パネルを取り外した後に、右サイドパネルも上を起こして持ち上げれば、取り外せる仕様になっています。
PC内部を魅力的に見せるスケルトン構造の左サイドパネル
左サイドパネルは大型強化ガラスを備えたスケルトン構造のパネルとなっており、PC内部を魅力的に見せる他、パネルを外さなくても水冷ユニットやファンの稼働状態、ASUS Q-LED等のハードウェアモニタリング機能を容易に確認する事ができます。
固い物をぶつけたりメンテナンス中にパネルを倒してしまうと、ガラスが割れてしまう可能性もあるため、HAF700の中で特に取扱いに注意が必要な部品となっております。
200mm空冷ファンを標準搭載するフロントパネル
通気性を最大限に確保した全面メッシュのフロントパネルから見える2基のフロントファンは、最大102.8 CFMの大風量を発生させる「HAF 700」専用の200mm SickleFlow ARGB PWMファン”Performance Edition”となっております。
2基合計で205.6 CFMの大風量をPC内部に送風する事が出来ますが、最大ノイズレベルは耳障りな回転音が一切ない15.7dBAに抑えられています。(風量と騒音レベルの参考値は、SickleFlow 200 ARGB PCケースファン MFX-B3DN-08NP2-R1 FN1734)
また、大型メッシュ構造のフロントパネルは、下のレバーを引きながら手前に引き出す事で脱着が可能なので、丸洗いも可能なツールレス構造が非常にありがたい。
フロントパネルの左側に電源スイッチとリセットスイッチ、オーディオジャックが備えられ、右側にはUSB 3.2 Gen 1 Type-A端子(SS5)4つとUSB 3.2 Gen 2 Type C端子(SS10)1つが備えられています。
フロントパネルのUSB端子はマザーボード上のUSBピンヘッダを使わなければいけないのですが、USB Type-A端子は1つのコネクターから2つに分岐されているため、内蔵のピンヘッダが1つしか無ければ使用可能なUSB端子は2箇所に制限されてしまいます。
また、Type-C端子もマザーボード上にUSB3.2 gen2スロットが無いと使えなくなる事に注意が必要です。
120mmファン2台とツールレスPCIスロットを備えたリアパネル
リアパネルには、120mm SickleFlow ARGB PWMファン2基を標準搭載し、PCIスロットに取り付けたグラフィックボード等のハードウェアを工具を使わずに脱着できるツールレスPCIブラケットを採用。
PCIスロット横のレバーを引けばロックが外れて、PCIスロットに挿入をした拡張ボードを容易に脱着する事ができます。
それ以外の場所は、ほぼ全面が通気口になっており、吸気と排気のバランスが悪くなってもそれ以外の場所から排熱を逃がして、内部に熱が溜まりにくい構造になっております。
また好みの問題ではありますが、ケース内部を正圧にしていないと、フィルターの無い通気口から埃が侵入しやすくなるので、吸排気のバランスを調整しておく必要があります。
自作派の醍醐味!Cooler Master HAF700にハードウェアを取り付け
電源ユニットは奥行き200mmサイズで干渉の可能性あり
電源ユニットは、CorsairのHX1200を取り付けていますが、ケーブルカバー裏面スペースに取り付けたHDDと電源ユニットのコネクターが干渉してしまう事もあるため、長さ200mmの電源ユニットを選ばないのが無難。
実際にCorsair HX1200のマザーボード24ピンコネクタとHDDが干渉してしまって、3.5インチHDDを取り付けられない場所が生じていました。
裏側配線スペースは電源ユニットと同じぐらいの奥行きがあるため、ほぼ全てのケーブルを裏配線で処理をする事ができます。
最大4台の内部ストレージを取り付け可能なドライブベイ
電源ユニットの上部は回転式の3.5インチHDDx4台または2.5インチSSDx4台を取り付けられるドライブベイになっており、背面スペースの容量も大きいHAF700が得意とするところでもあります。
4つ全てを埋めてしまうと、回転式ドライブベイの重みでロックが外れてしまいやすくなる欠点もありますが、右側サイドパネルを閉じてしまえば何とか押し込む事はできました。
また、ファンのレイアウトや吸排気状態によっては、下側ハードディスクが電源ユニットの熱の影響を受けやすくなってしまうのも気になる所です。
背面には、ARGB(アドレサブルRGB) GEN2コントローラーとファンハブとARGBコントローラーが付属しますが、ファンハブはマザーボード上のシャーシファンコネクタ1ヶ所から分岐されて連動するようになっているため、個別の回転速度制御は行えない仕様になっております。
ケーブルカバー背面にも2台のHDDを取り付け可能
ケーブルカバー裏面ブラケットには2.5インチSSDと3.5インチHDDを取り付けられる穴と防振ゴムが取り付けられており、それぞれツールレスで脱着をする事が可能。
SATA電源ケーブルとSATAケーブルは、それぞれストレート型のみの対応で、L型コネクターや曲げ半径が大きい分岐ケーブルは、パネルへの干渉により取り付けは不可能です。
最近は、NVMeやM.2 SSDをマザーボード上に取り付けられるようになった事から、大容量ストレージを複数台取り付けられるマザーボードやATXケースは減少傾向にあるようですが、HAF700は最大で9台のHDDやSSDを取り付けられる設計になっているため、ファイルサイズが大きい映像データを大量に保存している動画編集者にもオススメできるPCケースだと思います。
ラジエーターは最大480mmまで内蔵可能!
水冷ゲーミングPCとして構成をする場合は、サイド、上下、前方後方の5か所から好みの場所にラジエーターを取り付ける事が可能で、サイドラジエーター仕様では最大480mmの大型ラジエーターを取り付ける事が可能です。
また、上部に関しては120mmケースファン6台または、360mmラジエーターを2連横並びで取り付ける事が可能なので、CPUとGPUを水冷化したとしてもマザーボードや電源などを空冷で冷却するエアフローは十分すぎる程確保されています。
マザーボードはSSI-EEBにも対応可!ATXが小さく見える
マザーボードはMini-ITX, Micro-ATX, ATX, E-ATX, SSI-CEB, SSI-EEBに対応しているため、デスクトップゲーミングPCの自作以外にもワークステーションを構築するためのケースとしても使用可能です。
旧PCから移植したATXサイズのASUS ROG STRIX Z390-F GAMINGとIntel core i7 9700Kを使用して組み立てを行っていますが、E-ATX以上の大型マザーボードの方が見た目のバランスが良さそう。
水冷ユニットは、爆熱Core i7 970の時に購入をしてから継続使用していたもので、水冷ウォーターポンプは13年ほど稼働していたJingwayのDP-600という製品です。
移植後2週間ほどで、モーターが時々ロックするような症状が見られたため、予備として保管をしていたGranzon PWM DDC Style Pumpに入れ替えを行いました。
3台のファンを取り付け可能な拡張性が高い回転式ボトムブラケット
ボトムスペースに取り付けられている回転式ラジエーター/ファンブラケットは最大3基の120mmケースファンや、420mmまでのラジエーターも取り付け可能。
ストレージマウントブラケットも取り付ける事が可能なので、ファンレス仕様にすれば最大3台の3.5インチHDDや2.5インチSSD/HDDも取り付ける事が出来ます。
回転式ラジエーター/ファンブラケットは、標準でケース下側のボトムスペースに取り付けられていますが、ロックを外してフロントパネルやアッパーパネルに設けられているラジエーター/ファンブラケット取り付けスペースに移設をする事も可能です。
大型パーツはラジエーターとの干渉に注意
480mmサイドラジエーター仕様の場合は、回転式ラジエーター/ファンブラケットに取り付けたHDDやリザーバーが干渉してしまったため、拡張性を最大限に生かすのであれば360mmラジエーターの方が無難かと思います。
また、ハードディスクの配線が配線カバーに干渉してしまっていたため、本来マザーボード下に取り付けられている配線カバーは取り外しております。
水冷ユニットを繋ぐチューブもラクラク配管
空冷仕様であれば、ケースファンやCPUクーラーを取り付けて、PWMとARGBコネクターを接続すれば済みますが、水冷仕様の場合は各水冷ユニット同士をチューブで接続しなければいけません。
水枕(ウォーターブロック)→ラジエーター→リザーバー→ウォーターポンプの順番に接続して、ポンプからラジエーターまでの流路に水圧がかかってリザーバーに空気が溜まるようにしないと、エア噛みで充分な水流を確保できなくなります。
水冷用チューブはAmazonや楽天市場でも販売されていますが、安価なものだと折れやすかったり、固すぎて扱い難いなどのトラブルもあったようなので、水冷ユニットを販売しているメーカー製か販売店から購入をするのがオススメです。
このシステムでは、-55℃までの耐寒性と65℃前後までの耐熱性がある特殊耐寒チューブを使用しておりますが、小さいRで曲げても潰れる事が無い柔軟性と曲げ耐性があって、非常に扱いやすいチューブでした。
長時間のベンチマークをかけていても、軟化や割れなどの不具合が発生していなかったため、一応自作水冷パソコン向けのシステムでも使用出来ています。
見た目がかっこいいハードチューブ仕様も考えてはいましたが、万が一のトラブル時のメンテナンス性とポンプを交換する時の事を考慮して、今回は見送りとなりました。
自作水冷PCは水漏れに注意! 起動準備とチェックまで
ケーブルを接続して裏配線をまとめたけどHDDは下側が干渉
裏配線をまとめてHDDを2台取り付けた配線カバーを取り付けた際に、ATX電源ユニットの24ピンコネクターとハードディスクが干渉してしまう事がここで発覚。
長さが200mmの大容量電源であれば同じようなトラブルに見舞われるかもしれないので、配線カバー下側にもHDDを搭載する予定があったら、奥行き180mm以下のATX電源を選んでおいた方が良いかもしれません。
ハードディスク取り付け用ブラケットは、サイドファン/ラジエーター取り付け部裏側と回転式ボトムパネルで共通の部品になっているので、ラジエーター裏のHDD用に1枚、回転式ボトムパネルのHDDとリザーバー用に2枚使用しています。
クーラントはThermal takeの色が綺麗なブルーを使用
前回マザーボードとCPU一式を入れ替えた際は、急遽間に合わせで自動車用クーラントを使用していましたが、今回は見た目も大事な水冷ゲーミングPCとして構築しているため、高い流動性とドレスアップ効果もある水冷PC用のThermaltakeのT1000 Transparent Coolant Blue 1000mlを採用。
元々は8色のバリエーションがありましたが、現在はブルー・グリーン・レッド・イエローのみの4色になりました。
ホームセンターで購入をした洗浄ビンでラジエーター上部から溢れないようにゆっくりとクーラントを注水。
ケース上部のアッパーパネルを外せる構造を採用したHAF700のメンテナンス性の良さがここでも生きておりました。
起動チェックが完了したら減った冷却液を継ぎ足す
ラジエーターとリザーバーを冷却液で満たす事が出来たら、いよいよ起動チェックです!
正常に冷却水の循環が行われていれば、空気が混入した液がリザーバー内に押し出されてきますが、ポンプから大きな音がして循環も行われていないような時は、インペラが空回りしている状態となります。
その際はリザーバーやホースを高く持ち上げて、ポンプ内のエアの噛み込みを取り除くと、流路内で停止していたクーラントの再循環が行われます。
正常に循環が行われるようになったら、リザーバー内の気泡が全て消えるのを待ち、リザーバー内で減少した分の冷却水を継ぎ足すようにして下さい。
埃飛ばしに電動エアダスターがオススメ
埃飛ばしには、Amazonで売っている電動エアダスターがオススメです!約1年ほど使用していますが、部屋の埃飛ばしや洗車後の水飛ばしなどにも重宝しているオススメのアイテムです!
起動後はベンチマーク必須!ARGB点灯状態とエアフローも確認を
ベンチマークソフトで負荷をかけて動作チェック
PCを起動してからOCCTなどのベンチマークソフトウェアで負荷をかけて、ハードウェアの温度やポンプの回転数に異常が無いかをチェックしておきましょう。
Intel Core CPUの第8世代までは、ソルダリングをしていないダブルグリスバーガー仕様になるので、Cooler Master HAF700のエアフローの良さでも、90℃以上の高温になるのがi7 8700の正常であって異常でもあります。
13世代CPUの不具合の件もあるので、インテルCPUは別途購入しているゲーミングノートPCが最後で、次からは多分AMDのCPUを入れると思う。
ソルダリング仕様のCPUに換装!熱伝導率が違いすぎた
その後、オフモールで安いcore i7 9700Kが中古で販売されているのを見かけたので後日換装。
今の所は倍率を48倍以上には上げられておりませんが、常用オーバークロックで4800MHzに設定した際のCPU温度は、最高でも83℃程度に抑えられております。
第8世代から9世代にかけて、グリスバーガー仕様からソルダリングに変更された影響は絶大で、オーバークロックをしても10℃近い温度低下を確認する事ができました。
CPUとGPUをオーバークロックしてフルロードでベンチマークをかけていても、マザーボードの温度が室温とほとんど変わらないのは、HAF(ハイ・エア・フロー)を謳う空気の循環が良好な証。
セットで付属してくる200mmファン2基と120mmファン3基に、移植した水冷ユニットを内蔵させただけでも充分なぐらい、効率よく熱をケース外に逃がしてくれています。
ベンチマークの後の動画編集で気付いたのですが、フルスクリーンモニタリング用にPCIeスロットの一番下に取り付けをしていた、BlackMagic Design Decklink Mini Monitor 4Kのパフォーマンスが良くなっておりました。
旧ケースでは、グラフィックボードとDecklinkの間に熱溜まりができて、温度上昇によるパフォーマンス低下が見られたものの、HAF700のロアーファンが強制的に排熱を促す事により、熱溜まりが取り除きやすくなったのだと思われます。
標準搭載のARGB Gen2ファンの圧倒的存在感
メッシュ構造の大型フロントパネルは、200mmのARGBケースファン単体の光で、メッシュ全体が虹色に光っているように見える様子がとても綺麗です。
ファンの光り方はデフォルトでレインボーになっていますが、Cooler Master純正ソフトウェアのMaster Plus+を使用すれば、光り方や色・速度を自由に変更させる事ができます。
480mmラジエーターに取り付けたファンは、EZDIY-FABのARGBとPWM制御に対応した120mmケースファン4台を使用。
HAF700に付属したARGB Gen2対応ケースファンは、Master Plus+上から制御をする事が出来ましたが、EZDIY-FABのファンはマザーボードメーカーでリリースしているAURA Syncなどのユーティリティのみの対応となります。
ATXサイズのマザーボードを使用していると、サイドファン周辺が物足りなくなってしまうので、ARGB4連ファンと480mmラジエーターがあった方がバランスが取れていてかっこいいですね。
ARGBファンはMaster Plus+で個別制御が可能!
Master Plus+では、Cooler Master製のARGB Gen2対応のケースファンやLEDテープしか制御をできませんが、HAF700に標準搭載されているケースファン5台を認識し、それぞれ明るさや制御を個別に設定をする事が可能になります。
CoolerMaster製ARGBパーツを個別に設定できるソフトウェアMaster Plus+は、公式ウェブサイトから無料でダウンロードができます。
水冷ポンプをGranzon PWM DDCポンプに交換
HAF700にハードウェア一式を搭載してから約2週間ほどで、13年間稼働し続けていたウォーターポンプ「Jingway DP-600」が故障し、予備のウォーターポンプとして購入をしていたBykskiの高級志向ブランド「Granzon」のDDCスタイルポンプに入れ替えを行いました。
近々ポンプが停止するかもと思っていましたが、入れ替え時に交換をしておけば良かったんじゃないかと思うぐらい早く故障してしまいました。
Jingway DP-600を使用していた時とは配置を変えて、Granzon PWM DDCポンプを低い場所に取り付けて、空気が溜まるリザーバーが一番高い位置になるように取り付け場所を変更。
水に浮かないダストやスラッジがポンプ内に流れ込まないように、ホースの途中に水冷システム用ダストフィルターを取り付けいたしました。
ファン固定式ブラケットの上にGranzon PWM DDCポンプを固定して、一旦はこの仕様で運用を続ける予定です。
ポンプとフィルターのレビューについては、以下の関連記事カードリンクの記事を参考にしていただければ幸いです。
HAF700のレビューまとめと購入リンク
販売価格が38,000円から50,000円台で変動している、決して安くはない大柄な自作PC向けフルタワーケースではありますが、迫力のあるデザインだけではなく、拡張性の高さやツールレスで脱着できるパネルを全面に使用している機能性の高さも選ぶポイントとなりました。
- とにかく光るかっこいいフルタワーケースにしたい
- ハードディスクやSSDを大量に搭載したい
- メンテナンスや清掃が容易なケースが欲しい
- エアフローを改善してオーバークロックに挑戦したい
など、パソコンの機能面だけではなく、見た目にもこだわりたいようなオーバークロッカーやゲーマーなどの他、内部ストレージが大量に必要な動画編集者にも特におすすめしたい自作パソコン向けATXフルタワーケースがCooler Master HAF700です。
クーラーマスターのHAF700は、Amazon・楽天市場・Yahooショッピングの各インターネットショッピングサイトからお買い求めいただけます。




























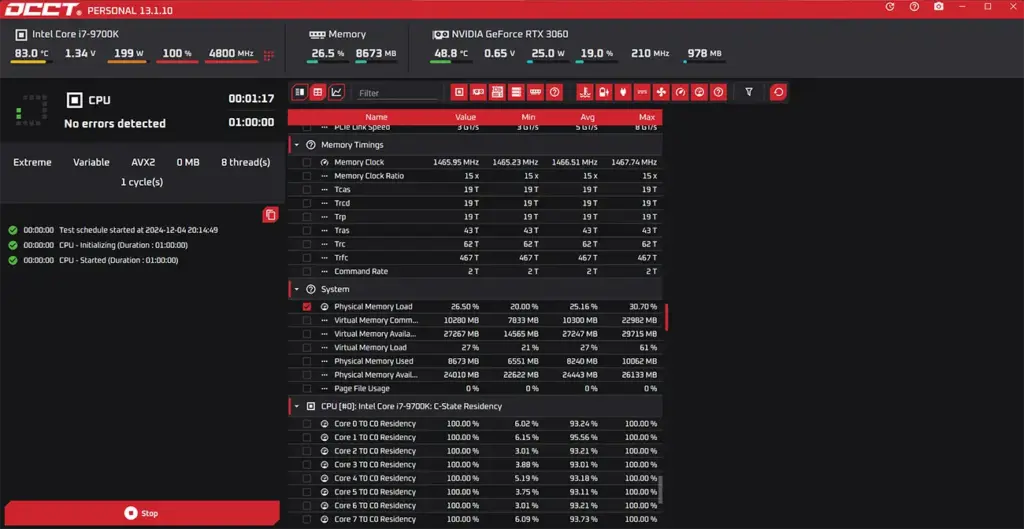
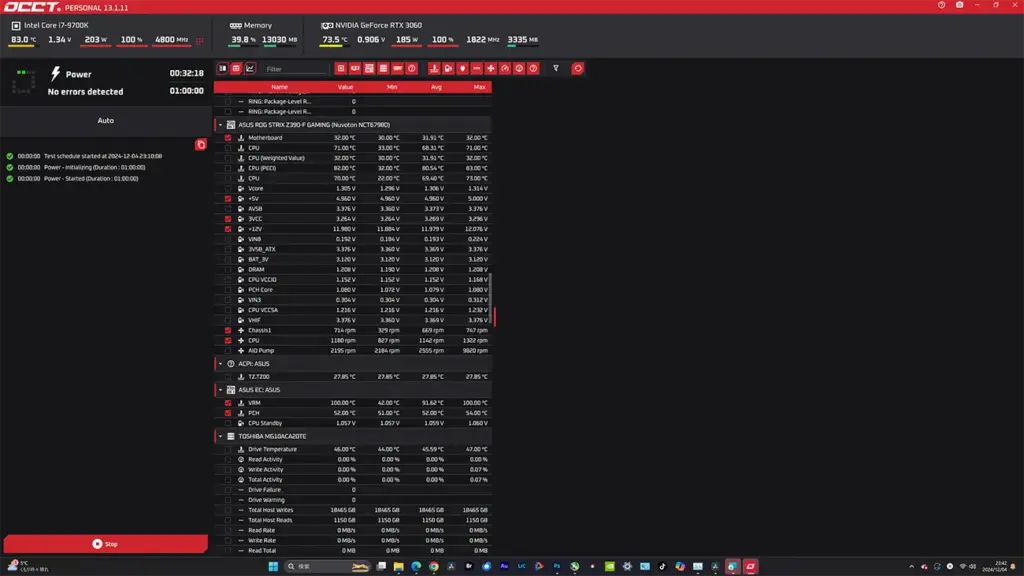


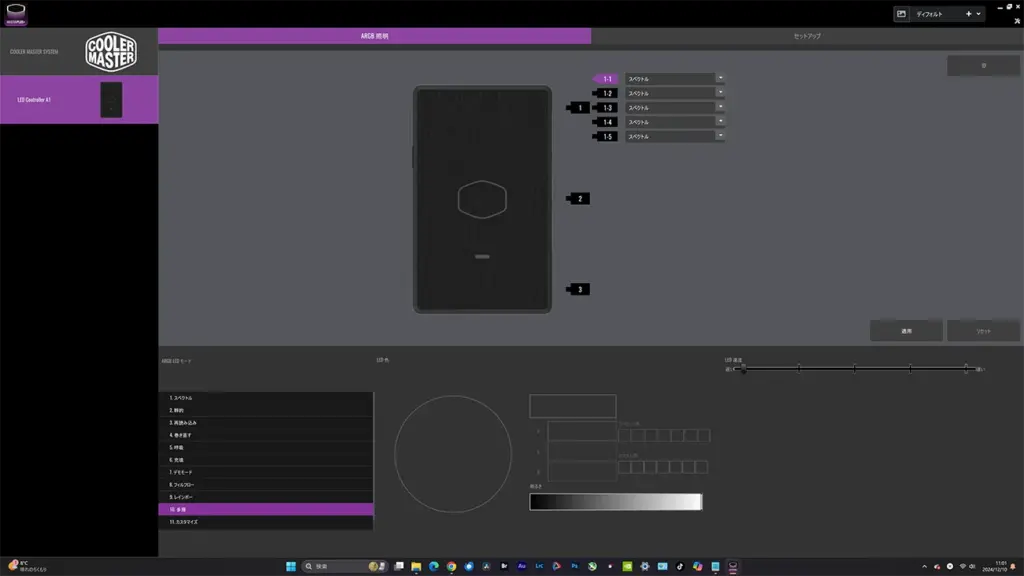










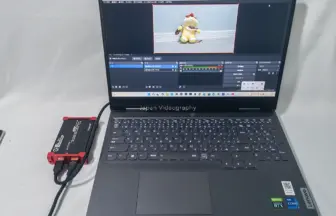





















この記事へのコメントはありません。