Googleが提供する公式ツールであるGoogle Search Consoleをご存知でしょうか?
このツールはウェブサイトの状態を記述したXMLサイトマップを検索エンジンに知らせて、Google検索への登録やサイトのパフォーマンスを監視する事が可能になるSEO対策には欠かせない必須ツールです。
この記事では、Googleサーチコンソールへの登録方法や使用方法などを紹介します。
Google Serch Consoleとは?
Google Serch Console(Googleサーチコンソール)とは、Google(グーグル)が無料で提供しているウェブサイトの、Google検索への登録および検索トラフィックや掲載順位を測定する事ができるSEO対策には欠かせないツールです。
ウェブサイトで作成したXML形式のXMLサイトマップファイルをサチコ(サーチコンソール)に送信をすると、Googleの検索登録用クローラーがウェブページ内を巡回します。
そして充分なコンテンツがあると認められたページをインデックス登録する事によって、サーチエンジンの検索欄に作成したウェブページを表示させられる事が出来るようになります。
XML sitemapがあるURLにアクセスをすると、上の画像のようなウェブページURLの一覧表のようなページが表示されますが、ソースコードを閲覧してみると、Googleが推奨する形式に沿った記述方法になっている事が分かるはずです。
XMLサイトマップの構造
XMLサイトマップの基本的な構造は以下のような形式で記述されております。
| <?xml version=”1.0″ encoding=”UTF-8″?> <urlset xmlns=”http://www.sitemaps.org/schemas/sitemap/0.9″> <url> <loc>http://www.example.com/</loc> <lastmod>2024-10-01</lastmod> <changefreq>always</changefreq> <priority>0.9</priority> </url> </urlset> |
先頭でUTF-8エンコードを宣言して、記述必須の「urlset」「url」「loc」が続き、オプションの「lastmod」「changefreq」「priority」のXMLタグも使用する事ができます。
XMLタグ定義
| 属性 | 説明 | |
| <urlset> | 必須 | ファイルの他のタグを囲み、現在のプロトコル標準を参照します。 |
| <url> | 必須 | 各 URL エントリの親タグです。 その他のタグは、このタグ内に含めます。 |
| <loc> | 必須 | ページの URL です。 ウェブ サーバーによっては、http などのプロトコルから始め、末尾にスラッシュを含める必要があります。 この値は 2,048 文字以下で指定する必要があります。 |
| <lastmod> | オプション | ファイルの最終更新日です。 この日付は W3C Datetime 形式で記述します。 必要な場合は、時刻の部分を省略して YYYY-MM-DD の形式で記述することもできます。
この日付は、サイトマップが生成されたときではなく、リンク先のページが最後に更新された日に設定しなければならないことに注意してください。 このタグは、サーバーが返す If-Modified-Since (304) ヘッダーとは別のものです。検索エンジンは、両方のソースからの情報を別々に使用することがあります。 |
| <changefreq> | オプション | ページの更新頻度です。 検索エンジンではこの値を参考情報として使用しますが、指定した値とは異なる頻度でクロールされることがあります。 有効な値は次のとおりです。
“always” 値は、アクセスするたびに内容が更新されるドキュメントに使用します。 “never” 値は、アーカイブ ページの URL に使用します。 このタグの値は、コマンドではなくヒントとして使用されることに注意してください。検索エンジンのクローラは、この情報を使用してクロール頻度を調整しますが、実際のクロールは “hourly” と指定されたページでは 1 時間に 1 回以下、”yearly” と指定されたページでは 1 年に 1 回以上行われます。また、”never” と指定されたページも予期せず変更された場合に備えて定期的にクロールされます。 |
| <priority> | オプション | サイト内の他の URL と比較したこの URL の優先度です。0.0 から 1.0 までの値を指定できます。この値は他のサイトのページとの比較方法に影響するものではなく、検索エンジンのクローラに重要なページを知らせるためのものです。
ページのデフォルトの優先度は 0.5 です。 ページに割り当てた優先度が、検索エンジンの検索結果に表示されるページの掲載順位に影響することはほとんどありません。検索エンジンでは、この情報を使用してサイトから URL を選択するため、最も重要なページを検索インデックスに優先的に登録することができます。 また、サイト内のすべての URL に高い優先度を設定しないでください。優先度は相対的なものであるため、サイト内で URL を選択する場合にのみ使用します。 |
この記述が記載されたコードをGoogleサーチコンソールに登録する事によって、ページの存在を認識する事が出来ますが、WordPressで作成したウェブサイトであれば、WP標準またはプラグインでXMLサイトマップを作成する事が出来ます。
Googleサーチコンソールへの登録方法
サーチコンソールへのログイン
インターネット利用者のほとんどが登録していると思いますが、Googleサーチコンソールに登録するためには、Googleアカウントを使用してログインをしなくてはいけません。
今すぐ開始をクリックして、メインで使用しているGoogleアカウントを指定するか、その他のGoogleアカウントを新規で作って登録をします。
2種類のプロパティタイプから選択可能
2019年2月27日以降から、ウェブサイトの登録方法がドメインプロパティとURLプレフィックスの2つプロパティタイプに変更となりました。
この2つのプロパティタイプは、登録方法や認証方法が全く違います。どちらを登録するべきか迷ってしまうと思うので、ドメインプロパティとURLプレフィックスで何が違うのかをご紹介させていただきます。
ドメインプロパティの登録方法
ドメインプロパティとは、全てのサブドメインやサブディレクトリを一括で管理する方法で、ルートドメインexample.comを指定すると以下のURLが全て含まれるようになります。
- http://example.com
- https://example.com
- http://www.example.com
- https://www.example.com
- http://blog.example.com
- https://blog.example.com
- http://example.com/blog/
- https://example.com/blog/
上はほんの一例ですが、ウェブサイト開設時に登録したトップレベルドメインexample.comの他に、直下のサブドメインとサブディレクトリすべてのURLが含まれるようになるのです。
example-blog.comやexample.ne.jpは違うトップレベルドメインになるので、この中に含まれません。
ドメインプロパティで認証を行う場合は、サブドメイン・サブディレクトリを含む、トップレベルドメインのhttps://を省いたexample.comの部分を入力して下さい。
ドメインプロパティを登録するには、Googleサーチコンソールが発行したTXTレコードを、サーバー管理画面内にあるDNSレコードに追加する必要があります。
DNSレコードでのドメイン所有権の確認に記載されている、TXTレコード「Google-site-verification=○○ 」の全てをコピーします。
サーバーパネルのDNSレコード設定で「DNSレコード設定を追加」を選択します。
DNSレコード追加の項目で種別をTXTに設定して、内容の項目にGoogleサーチコンソールが発行したTXTレコードをペーストします。
ここで間違った情報を入力してしまったり、既存のDNSレコードを編集または削除してしまうと、サーバーやウェブサイトが正常に機能しなくなるのでご注意下さい。
詳しい設定方法は、使用しているサーバーによって変わりますので、サーバーが発行しているマニュアルなどを参照して下さい。
サーバーパネルでDNSレコードの追加が完了したら、Googleサーチコンソールの「DNSレコードでの所有権確認」下にある確認をクリックして、所有権の確認が出来たらドメインプロパティでの登録が完了です。
サブドメインやサブディレクトリを含むすべてのサイトマップが送信されているか確認するか、送信されていない場合は新しいサイトマップの追加からXMLサイトマップのURLを入力します。
XMLサイトマップのURLは、XMLサイトマップ作成プラグインのページ内に記載されているか、その他の手法で自身で指定をしたURLとなります。
WordPressサイトであれば、仮想robots.txtファイル(https://example.com/robots.txt)にもXMLサイトマップのURLが記述されております。
URLプレフィックスでの認証
URLプレフィックスは、サブドメイン・サブディレクトリを含む個別で認証を行う事が出来る設定です。
https://example.comとhttps://blog.example.comなどのアクセス数や検索パフォーマンス数を、個別に計測したい時にこちらを使用するのがオススメです。
URLプレフィックスの項目にURLを入力したら、続行をクリックします。
HTMLファイルでの認証
HTMLファイルでの認証は、htmlファイルを直接サーバーにアップロードして、所有権の確認と認証を行う方法です。
ワードプレスのメタタグ認証では、テーマやWPバージョンのアップデート時に、記述したメタタグごと消されてしまう恐れがありますが、HTMLファイルでの認証では、故意にファイルを削除してしまわない限り永遠に残り続けてくれるメリットがあります。
ウェブサイトを作成したURLがhttps://example.com/であれば、example.com/public_htmlフォルダ内にHTMLファイルをアップロードします。
次に、サブディレクトリやサブドメインで作成したウェブサイトのURLが、https://example.com/subdirectory/またはhttps://subdirectory.example.com/であれば、example.com/public_html/subdirectory/内にファイルマネージャかFTPクライアントでアップロードします。
この方法はXサーバーでの例なので、サーバーの仕様によってはアップロード方法が変わってしまう事にご注意下さい。
HTMLファイルのアップロードが完了したらGoogleサーチコンソールに戻り、確認をクリックして所有権の確認が取れれば完了です。
所有権の確認が取れれば、使用した確認方法のHTMLファイルに「確認が完了しました」と表示されます。
htmlタグでの認証
HTMLタグでの認証は、ウェブサイトのヘッダー部分、<head>~</head>内にHTMLタグを直接記述する方法です。
SEO対策済みのワードプレステーマでは、<head>~</head>内に直接入力する事ができるフォームが設置されたテーマのカスタマイズ画面やオプションに記述できますが、<head>~</head>内に記述する独自のフォームが無い場合はテーマヘッダー (header.php)に直接記述しなくてはいけません。
WordPressサイトでメタタグを直接記述するのであれば、管理画面を開いてテーマファイルエディタ内のテーマヘッダー(header.php)の最後にHTMLタグをコピペして、ファイルを更新をクリックします。
SEO対策済みテーマにHTMLタグを直接記述できる独自のフォームが設置されていれば残り続ける事がほとんどですが、テーマヘッダー(header.php)に記述する方法は、子テーマ内に記述しない限り、テーマのアップデートと同時に消えてしまう事もあります。
他にもGoogleアナリティクスでの認証とGoogleタグマネージャー・ドメイン名プロバイダーでの認証がありますが、URLプレフィックスで登録をする場合は、HTMLファイルでの認証をした方が間違いないと思います。
所有権の確認が完了したら、認証したURLの中で作成したXMLサイトマップのURLを入力をすれば完了です。
XMLサイトマップに新しいサイトマップを追加する
グーグルサーチコンソールのインデックス作成にあるサイトマップをクリックすると、最初は送信されたサイトマップに何も記載されていない状態になっていると思うので、新しいサイトマップの追加に.xmlで終わるURLを送信します。
WordPress標準であれば仮想robots.txt内に記載されているURL、プラグインで作成をしたXMLサイトマップであれば、プラグインの管理画面に記載されているURLもしくは仮想robots.txtファイル内に記載してあるURLを入力して送信をクリックします。
最初は基本のXMLサイトマップのみの送信でも良いのですが、プラグインによっては、画像XMLサイトマップ(image-sitemap.xmlなど)、動画のXMLサイトマップ(video-sitemap.xmlなど)、Googleニュース向けXMLサイトマップ(news-siremap.xmlなど)なども送信が可能です。
当ウェブサイトの場合は画像・動画・ニュースを含めたXMLサイトマップの作成にWPGrim Google XML Sitemaps Generator Proを使用していますので、下記関連記事カードリンクを参考にして下さい。
検索インデックス登録の確認をする
動画のXMLサイトマップがエラーになっていても特に大きな問題には発展しませんが、エラーの詳細内容はXMLサイトマップのURLをクリックした後のページ上で確認をする事が出来ます。
動画プレーヤーが埋め込まれていないページが無効になっているだけなので、814件の検出に対して動画プレーヤーが埋め込まれていない8件がエラーになっている事が分かります。
サーチコンソールに送信したページに充分なコンテンツがあり、XMLサイトマップにもエラーが無い場合は、高い確率でインデックス登録済みページとして登録されます。
ドメインプロパティの場合は、サブドメインとサブディレクトリも含めた全てのURLを認識出来ているため、当ウェブサイトの場合は2458件のページがGoogle検索に表示されるようになりました。
重複を避けるためにnoindexによる除外とrobots.txtによるブロックをしていますが、インデックス未登録に指定されるよりも、登録したくないURLを除外に指定をする事はSEO的に望ましいとされています。
ページがインデックスに登録されなかった理由に表示されている内容の中でも、インデックス未登録や404ページ、重複ページはSEO的にも評価が非常に悪く、検索エンジンにおけるウェブサイトのランクを下げてしまう要因になってしまう事にご注意を。
検索ランキングが低かった場合は、内容の薄いページにnoindex nofollowを指定したり、記事のリライトをしてページの内容を厚くするなどの対策をすると、評価やランクも上がるようになります。
モバイルファーストインデックスや構造化データも確認可能
2015年に「モバイルフレンドリーアップデート」、2018年に「モバイルファースト インデックス」を導入してからは、モバイル端末に最適化されたウェブページを優先的に上位表示とするGoogle検索のコアアップデートが行われました。
それに合わせて、モバイル端末やPCでの表示に問題が無いかを自動的に検出するページエクスペリエンスをリリースし、ウェブに関す主な指標やHTTPSでの配信状況などの、ウェブサイトの状態をサーチコンソール上から確認をする事ができるようになりました。
不良または改善が必要なURLと表示されている場合は、PageSpeed InsightsやChrome Dev ToolのLighthouse Viewerを使用して、問題となっている箇所を手動で修正をする必要があります。
構造化データ(Structure Data)作成プラグインを導入して、WebpageやImage object、Video objectなどの構造化データを作成しているのであれば、ショッピングや拡張の詳細情報に、有効なアイテムとして表示されるようになります。
構造化データは、ページ内部の構造を検索エンジンに知らせるための補足的な情報になりますが、検索登録用クローラーが内部構造を把握できるようになってきたため、昔ほど重要ではなくなってきているとの事。
ただし、Googleのコアアップデートで騒いでいる程、重要度が下げられている印象は薄く、検索上位に表示されているウェブサイトをリッチリザルトテストやスキーマ マークアップ検証ツールにかけてみると、それらのホームページが上位を占めている事が多いです。
いずれにしても、意図的に行ったnoindexやrobots.txtによるブロック以外に、自動的に検出された404ページや未登録を極力少なくする事が重要になっている事は確かなので、ウェブサイトの状態を把握するためにサーチコンソールを定期的にチェックしておく事をオススメします。


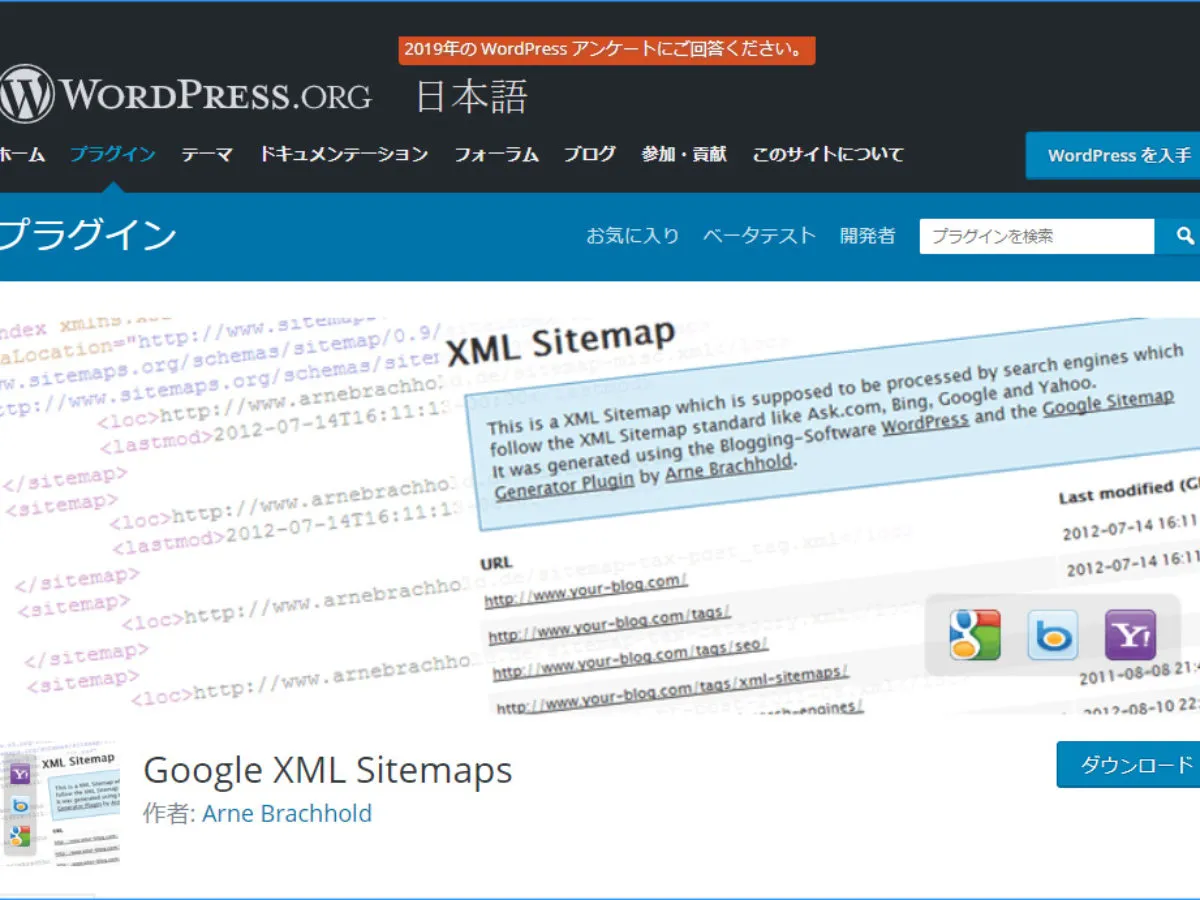
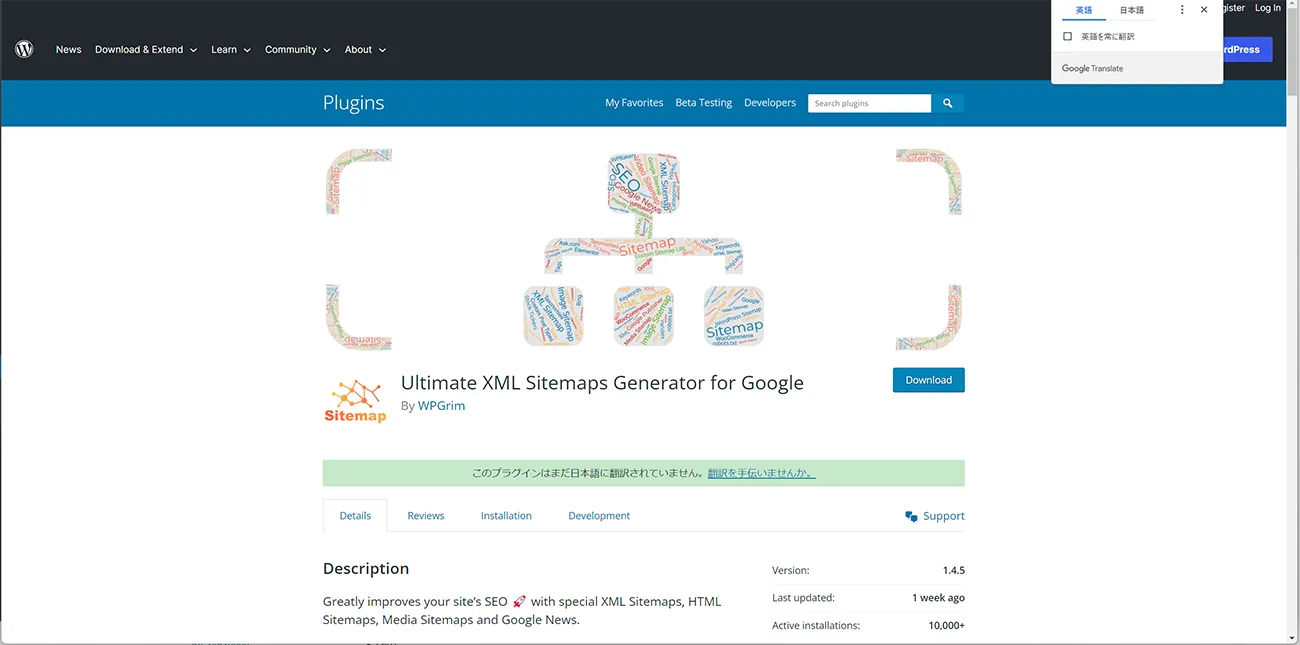























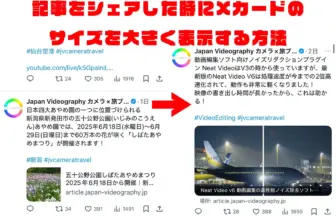




















この記事へのコメントはありません。